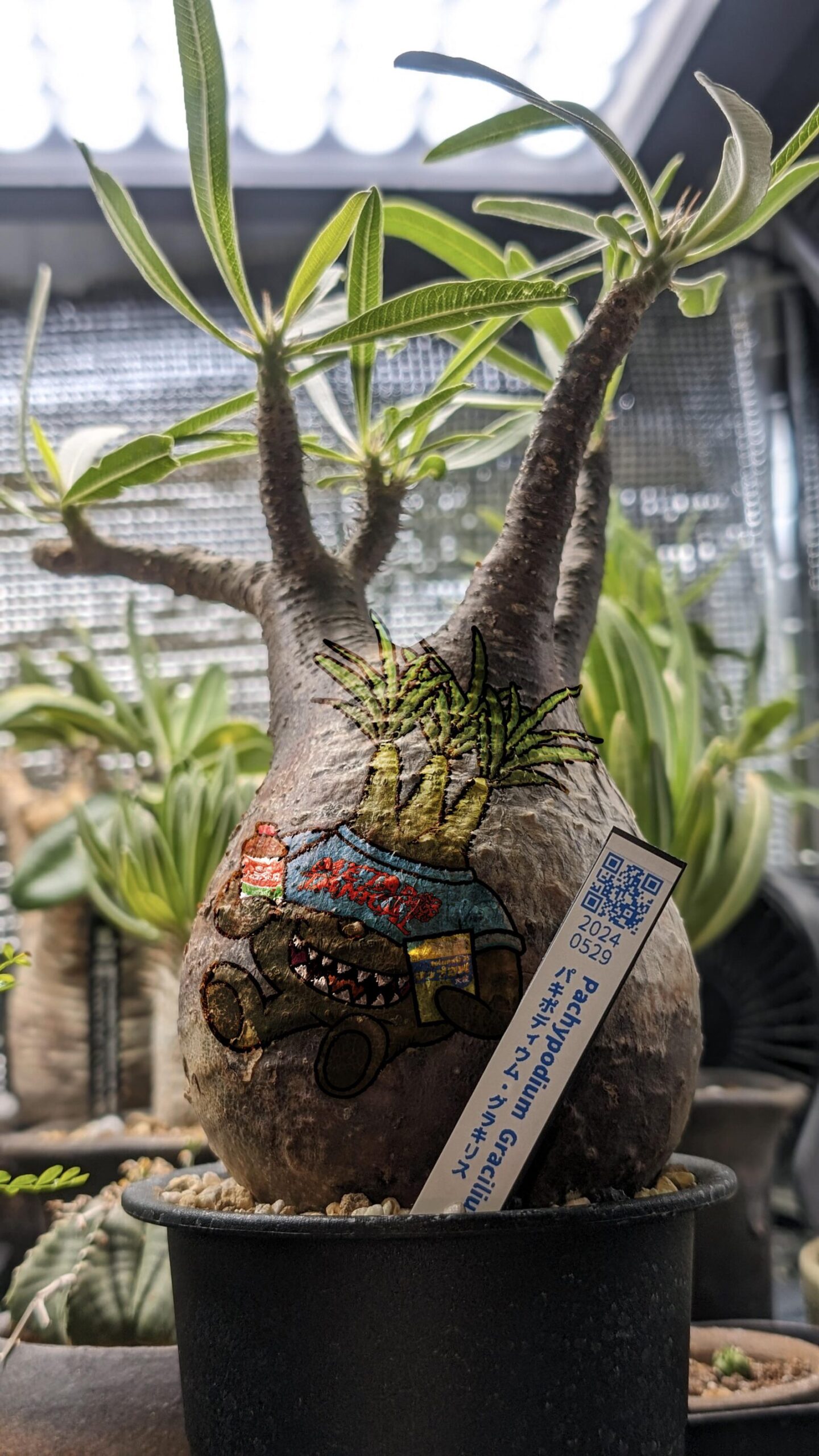今回の作業時間は10から30分くらいです。
まず最初にズボンを脱ぎます。
ということで、進めていきます。
前回のおさらい


今回できること(すること)
今回は一番のベースであるサーバーのレンタル契約、ドメインの取得、WordPressの登録及びテーマの選択まで解説します。
ドメインは私のサイトで言うmetabotanical.jpに当たる部分です。
ドメインの解説までするとややこしくなるので取得方法とサーバーへの紐付け方法、メールアドレスの作成などを解説します。
GMOやさくらインターネットやロリポップなども有名で使ったことがありますが今回はXServerという会社のレンタルサーバーでの開設方法を解説します。
自分でサーバーを作ると費用は安く抑えられます(最近は微妙ですが)がセキュリティの確保や保守、バックアップ等の管理が大変になります。
その点、レンタルサーバーの場合、費用がかかりますが機械のメンテナンスも含め大部分を任せることができます。
レンタルサーバーを借りるのでお金がかかります。なので有料ブログと言われるのです。
ではレッツラドン!
大まかな用語(GTP便利すぎ。)
レンタルサーバー
レンタルサーバーとは、インターネット上でウェブサイトやアプリケーションを公開・運営するために必要なサーバーを、業者から借りるサービスのことです。サーバーはインターネットに接続されたコンピューターで、ウェブサイトのデータ(画像、テキスト、データベースなど)を保存し、ユーザーがアクセスできるようにする役割を果たします。
ドメイン
ドメインとは、インターネット上で特定のウェブサイトの「住所」のようなものです。たとえば、「example.com」のように、ウェブサイトにアクセスするときに使う名前がドメイン名です。
ドメインのポイント
- 覚えやすい名前: ドメインは、数字の羅列であるIPアドレスの代わりに、わかりやすい名前を使うことで、ウェブサイトに簡単にアクセスできるようにしています。
- 階層構造: ドメインは「.com」や「.jp」などの部分(トップレベルドメイン)と、その前の名前(exampleなど)から成り立っています。
- 取得方法: 自分のウェブサイト用にドメイン名を使いたい場合は、専門の業者から購入・登録します。
簡単に言うと、ドメインはインターネット上であなたのウェブサイトを見つけてもらうための「名前」や「住所」の役割を果たします。
WordPress
WordPress(ワードプレス)は、ウェブサイトやブログを簡単に作成・管理できるオープンソースのコンテンツ管理システム(CMS: Content Management System)です。プログラミングの知識がなくても、ユーザーが自分のウェブサイトを作成し、コンテンツを更新できるように設計されています。
WordPressのテーマ
WordPressのテーマとは、ウェブサイトの見た目やデザインを決めるテンプレートのことです。テーマを使うと、サイト全体のデザインやレイアウトを簡単に変更でき、サイトの外観をカスタマイズできます。
WordPressのテーマは、サイトの外観を簡単にデザインできる便利なツールです。テーマを使えば、コーディングの知識がなくても、自分のウェブサイトをスタイリッシュに仕上げることができます。
要はホームページ内を統一した書式で作るためのツールです。
子テーマとは
WordPressのデザインや機能を安全にカスタマイズするための「追加のテーマ」です。親テーマという元になるテーマをベースに、子テーマを作ることで、デザインや機能を変更しても、元のテーマがアップデートされてもその変更が消えません。
子テーマのポイント
親テーマをそのまま使う: 子テーマは親テーマのすべてのデザインや機能を引き継ぎます。
安全なカスタマイズ: 子テーマを使えば、親テーマのファイルを直接編集しなくてもよいので、テーマのアップデートがあってもカスタマイズが消えません。
部分的に変更: 子テーマでは、必要な部分だけを変更できます。たとえば、色やフォント、レイアウトなどを少しだけ変えたい場合に便利です。
そのほか
SQL、PHP、Apacheなどほかにもいろいろ用語がありますが、ブログを書くのにそこまで必要ないので省略します。
レンタルサーバーの選定
Inside Out
そういえば、今でも串鯖とか鯖落ちとかいうんですかね。
Distribution of Web Hosting Providers among websites that use Japan (w3techs.com)
を見てください。
日本の国内でのサーバーシェアです。
1位が今回使うXserver(約27%
2位がGMO(約25%
3位がSAKURA(約17%
当初、選定時に考えた流れは
B級マニアとしてはもっとディープなところを選びたいと思いますが。。。
でも。。。
仕事でGMO、SAKURAのサーバーを使ってみていまいち勝手が悪い。
趣味の時間を大事にしたいので調べたり設定する無駄な作業は極力減らしたい。
どうせお金をかけるならなるべく使い勝手がいいサーバーがいいな。
などと考えていました。
大まかな機能と費用比較
バックアップ体制、サーバーのスペック、SQLの種類、Webサーバーの種類などこだわればキリがないので大枠だけの記載でざっくりと。
| サーバー名 | エックスサーバー スタンダード | GMOお名前.com レギュラー | さくら スタンダード | ロリポップ ライト |
| 初期費用 | 0円 | 0円 | 0円 | 0円 |
| 月額費用 (初回3年契約) | 693円~ 以降3年990円~ | 620円~ 以降3年不明 | 500円~ 以降3年不明 | 264円〜 以降3年不明 |
| 容量 | 500GB | 500GB | 300GB | 350GB |
| WP簡単インストール | あり | あり | あり | あり |
| ドメイン費用 | 0円~ ※2個 | 0円~ | 3220円/年~ | 0円~ |
| 追加費用 | ドメインをこだわらなければ追加費用なし | 不明 | 不明 | 不明 |
| その他 | サーバーもそれなりのスペック。 費用対効果ではおすすめ。 | とにかく安さを求めるならこれ。 |
調べた結果の簡易的な比較表です。
Xserverの契約
申込の内容でも選んだ理由があってWordPressの紐づけなども契約するときに簡単にできてしまい20分くらいあれば申し込みもできてしまうのでお勧めです。
用意しておくもの
スマートフォン(電話・SMS認証)
メールアドレス
クレジットカード(お支払いに必要)
Xserverの申し込み
☝から入ってもらえると嬉しいです。
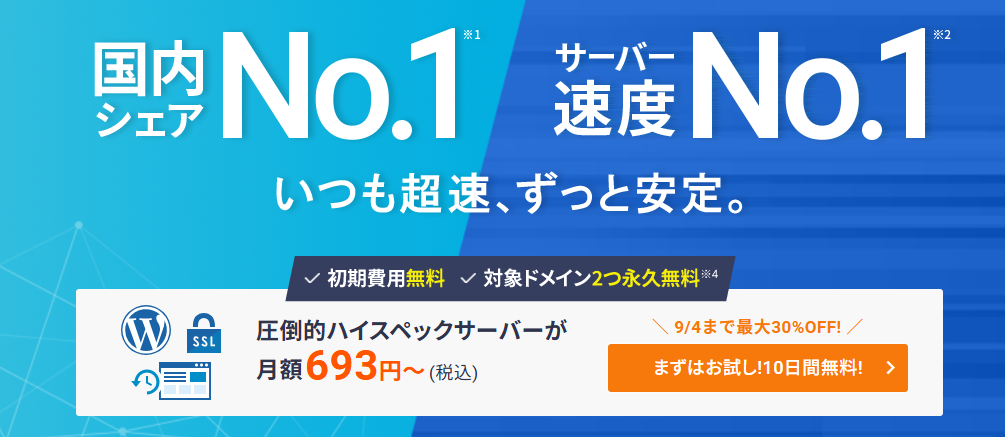
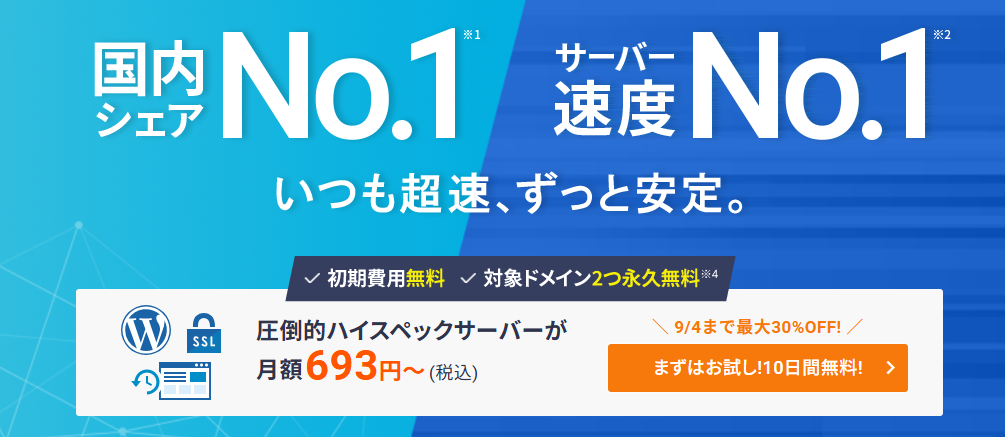
の「まずはお試し!10日間無料!」のリンクたどる。
ここでも「まずはお試し!10日間無料!」をクリック。
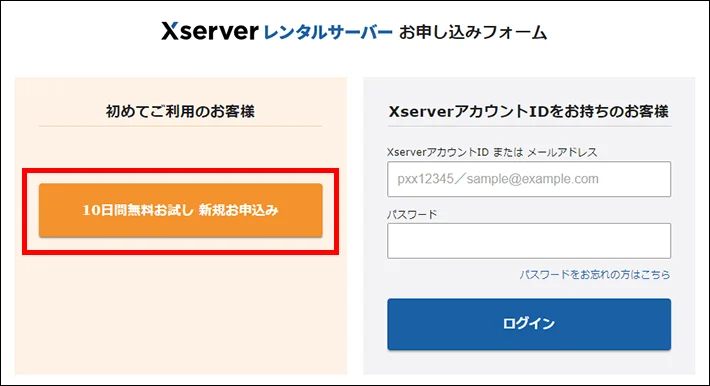
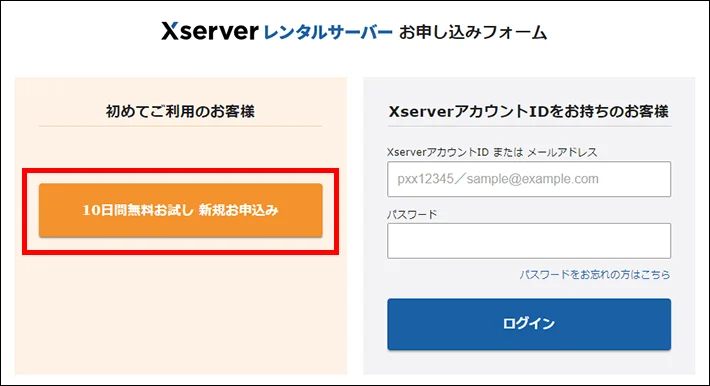
すると次の画面が出てきます。
サーバー契約内容の選定
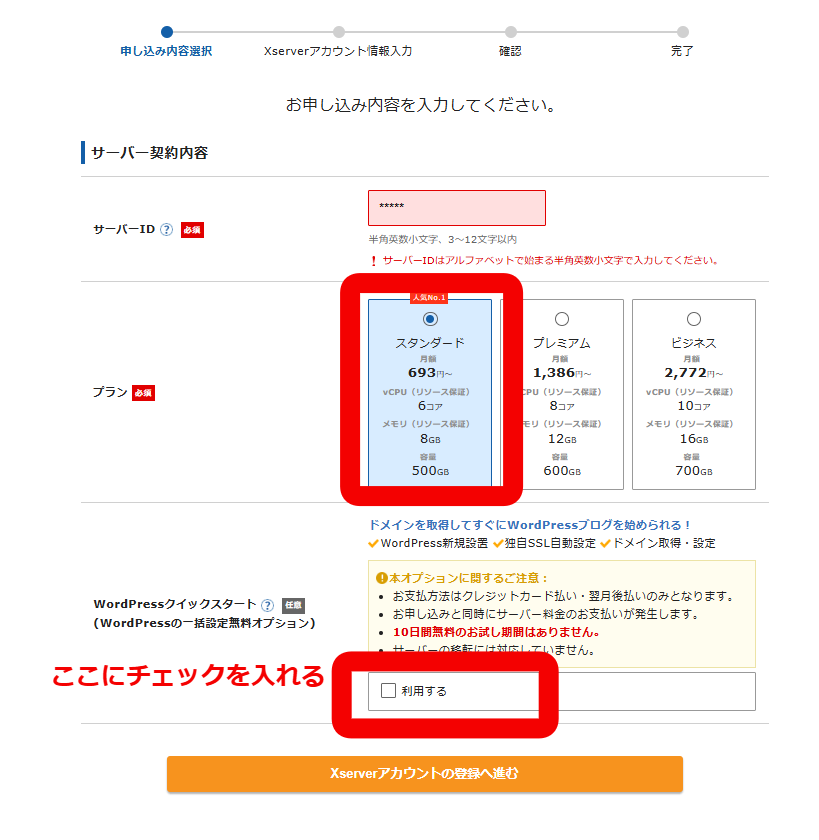
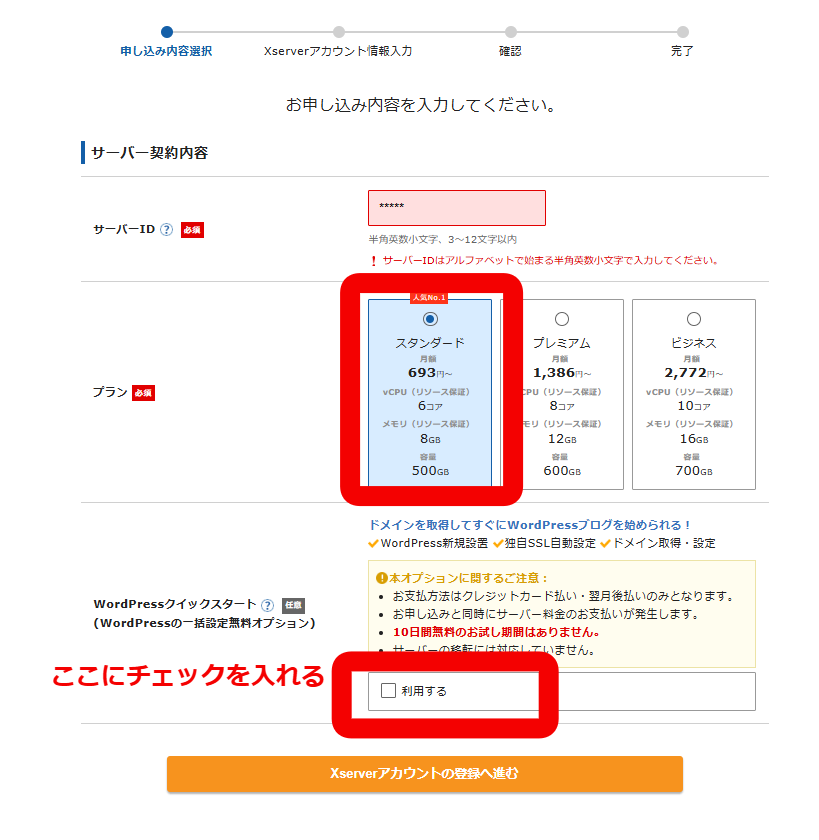
サーバーIDはとくに変更の必要はないです。
今回はスタンダードプランを選択し、WordPressクイックスタートを利用するにチェックを入れます。
チェックを入れると
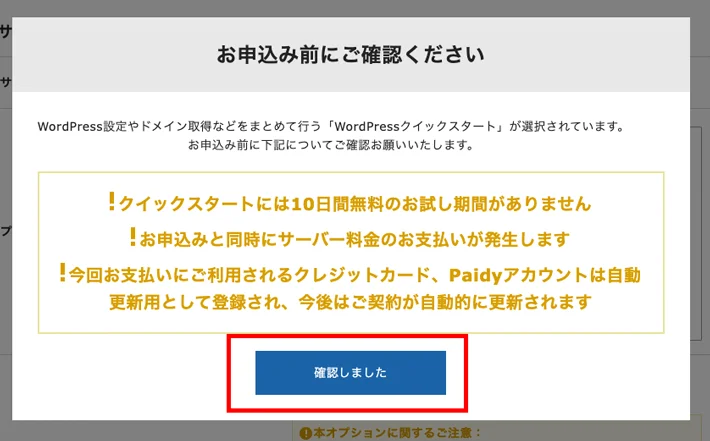
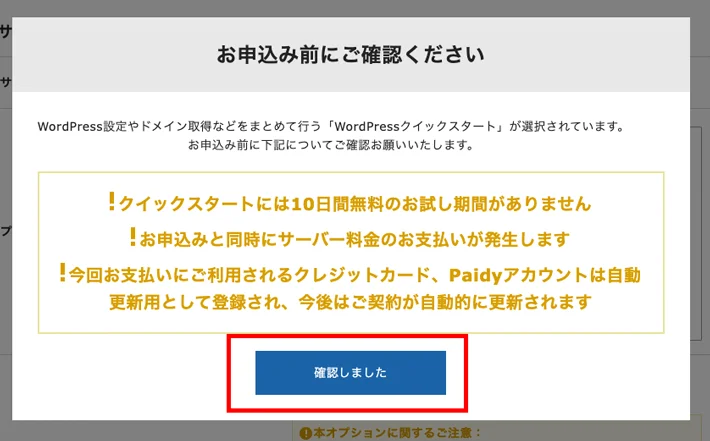
ように表示されますので、問題がなければ確認しましたをクリックします。
Xserverアカウントの登録へ進むをクリックすると契約期間を選択する画面が出てきます。


長期間ほど安くなるのでわたしは36箇月を選択しました。
ドメインの選択
次にドメインを選択します。私のサイトで言うmetabotanical.jpの部分のことです
ドメイン名の選び方としては何でもよいですが、変なサイトで使われているようなものは使わないほうが良いと思います。
ドメイン名とは、世界にひとつだけのあなた専用のサイトアドレス(URL)になります。
これからずっと使い続けていくことになるので納得ができるまで探したり文字を考えたりするとよいです。
国内向けならjp(ほかの人に取られていることもあります)
世界に羽ばたこうと思うならcom(ほかの人に取られていることが多いのであればラッキー)、
ブログだけと思っているならblog(新しいので取りやすいです)
自分がとりたいドメインがとられていた場合はたとえば、
途中にハイフン「-」を入れたり数字を入れたりすると取れます。
例えばmetabotanical.comはもう他の人に取られていますがmeta–botanical.comやmetabo–tanical.comやmetab0tanica1.comにすれば取れると思います。
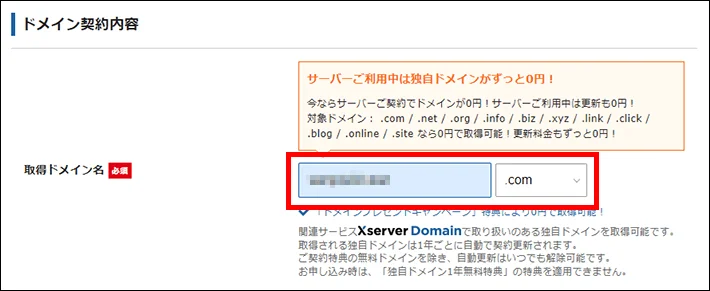
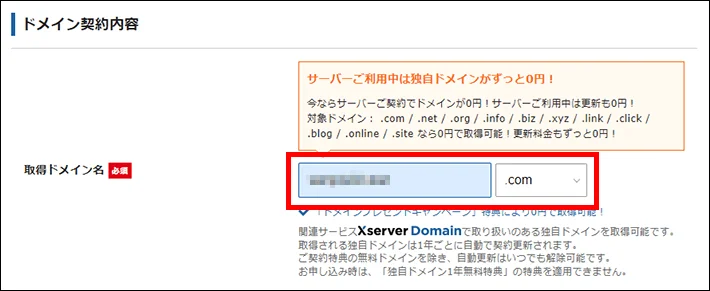
サーバーの契約期間を「12ヶ月」以上を選択し、「自動更新設定」を有効にすることで、独自ドメインを永久無料で使用できます。(Xserverの契約をやめるとドメインもなくなるので注意です!!)
詳しくは☟を参照して下さいね。
独自ドメイン永久無料特典 | レンタルサーバーならエックスサーバー (xserver.ne.jp)
WordPressの情報入力
次にWordPressの情報入力です。
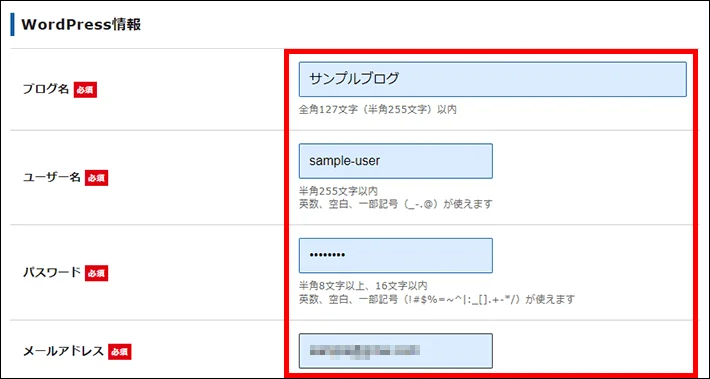
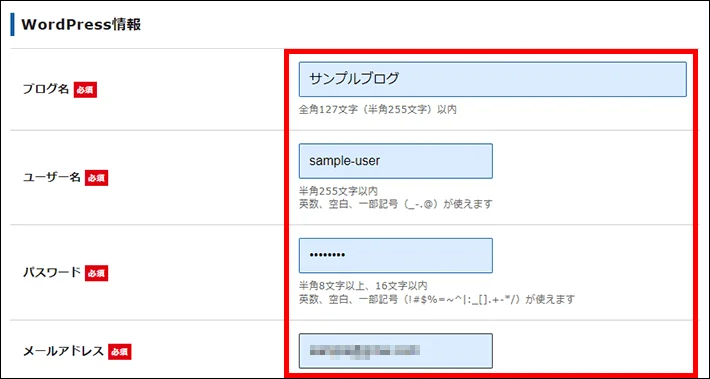
WordPressに登録するユーザー名や名前などを入力していきます。
ブログ名はあとで簡単に変更可能なので決まっていなければ仮のタイトルでOKです!
ユーザー名とパスワードはログイン時に必要になるため、忘れないようにメモしておいてください!
テーマの選択
次に、利用するテーマを選択し、Xserverアカウントの登録へ進むをクリックします。
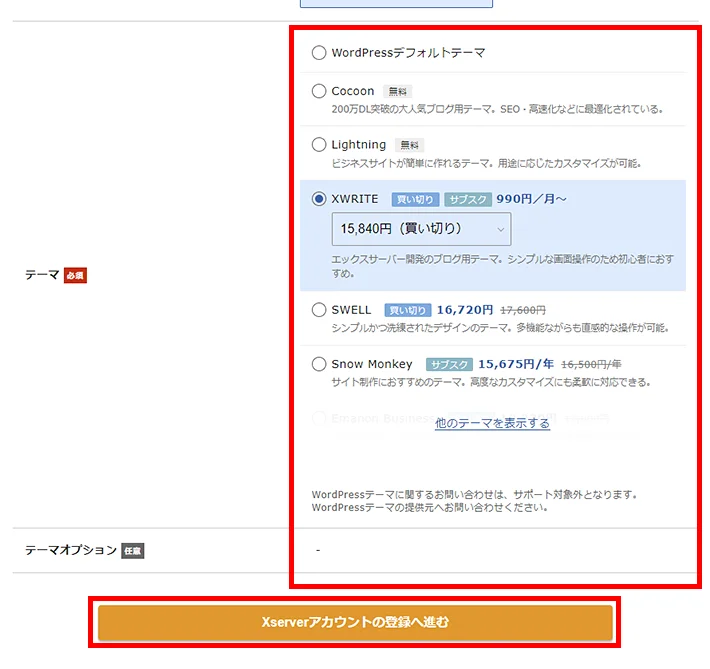
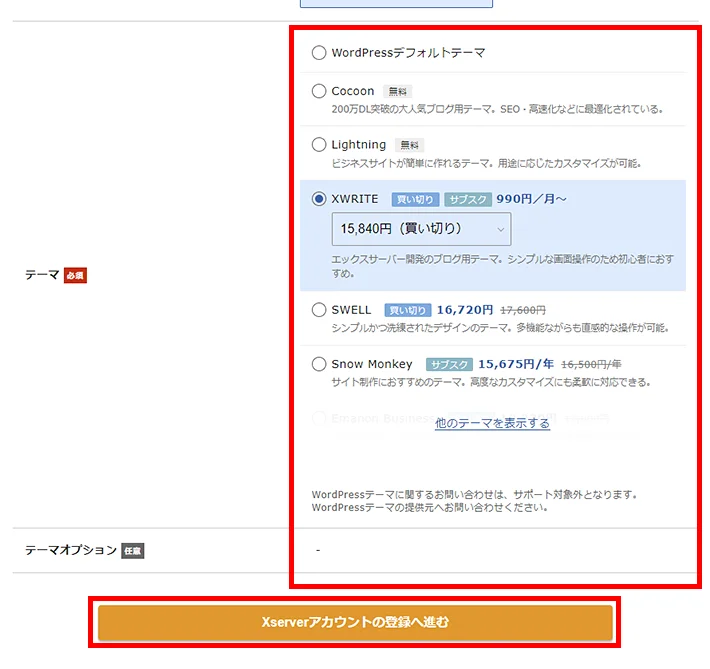
テーマについてはWordPressデフォルトテーマかこのサイトで使っているSWELLで。
私からのお願いとしてはここではデフォルトの設定にしてあとから


を購入してセットしてもらえると嬉しいです。
(900円くらい高いので無理には言いませんがよろしくお願いします。)
また、テーマのカスタマイズに利用するので、特別な理由がない限りは、子テーマも一緒にインストールしておくのがおすすめです。
また、利用するテーマはあとから簡単に変更可能ですので最初はお金をかけずにやるのも一つだと思います。
ちなみに私がお金をかけずにやるならCocoonでやるとおもいます。
登録情報の入力
ここでは、
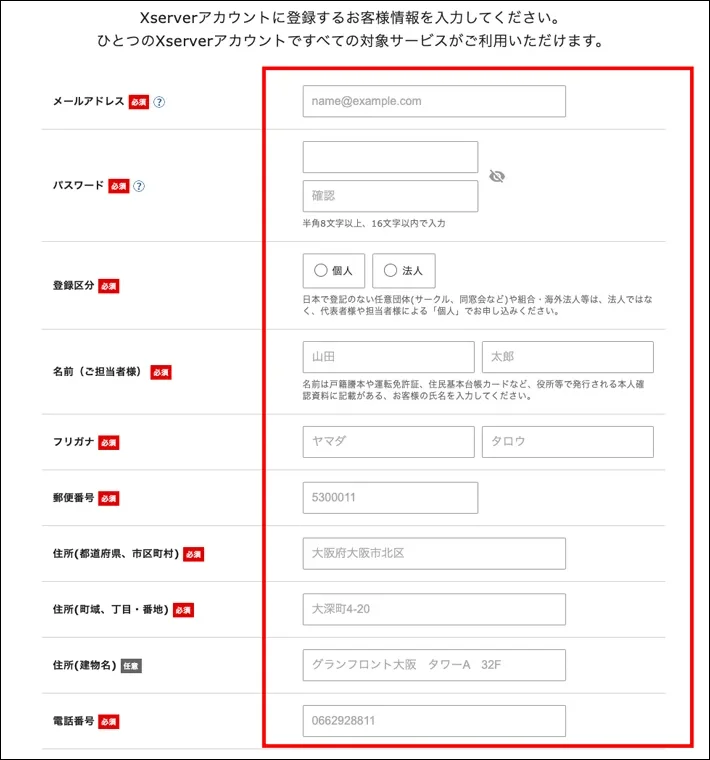
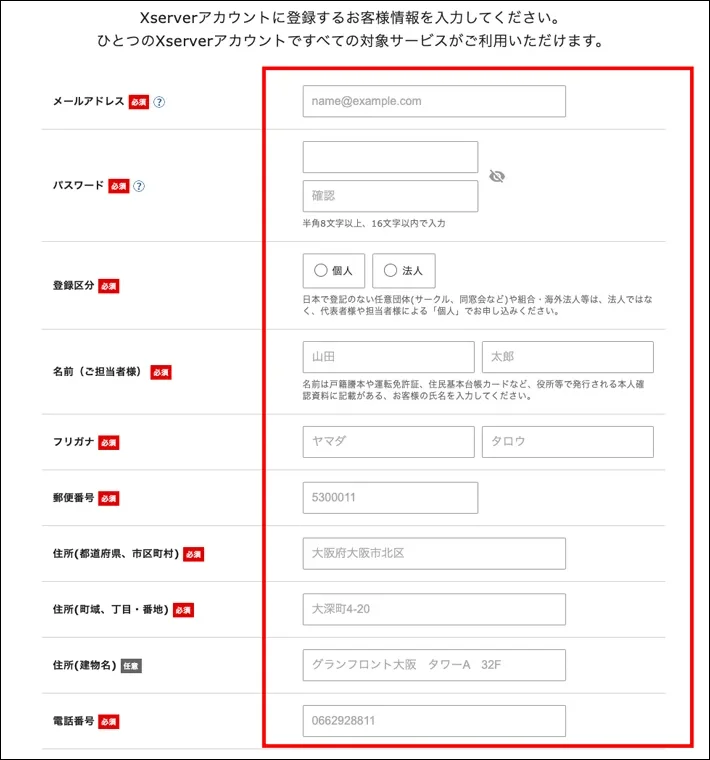
必須項目を入力します。名前は、必ず本人の名前を入力してください。
支払い情報の入力
クレジットカード情報の入力してください。
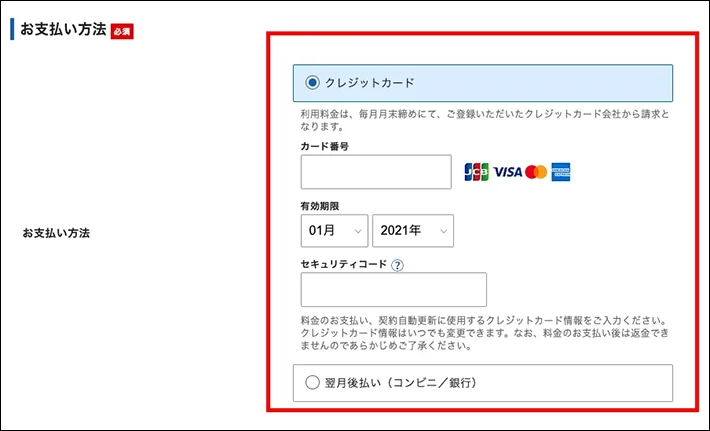
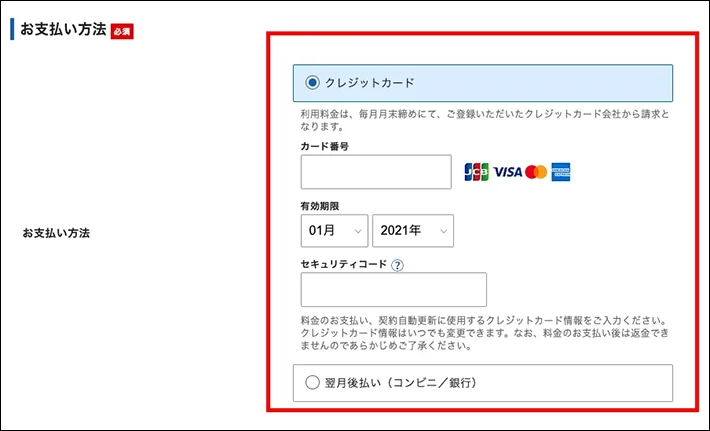
すべて入力が完了したら、
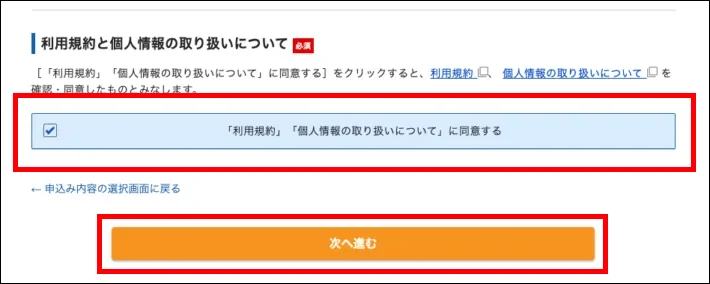
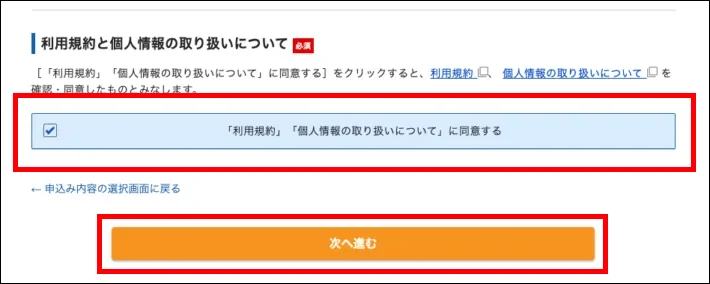
ページ下部の「利用規約」や「個人情報の取り扱いについて」を確認し、同意するにチェック後次へ進むをクリックします。
確認コード
クリックすると
登録したメールアドレス宛に認証用の確認コードが送信されます。
メールアドレスに送られた認証コード
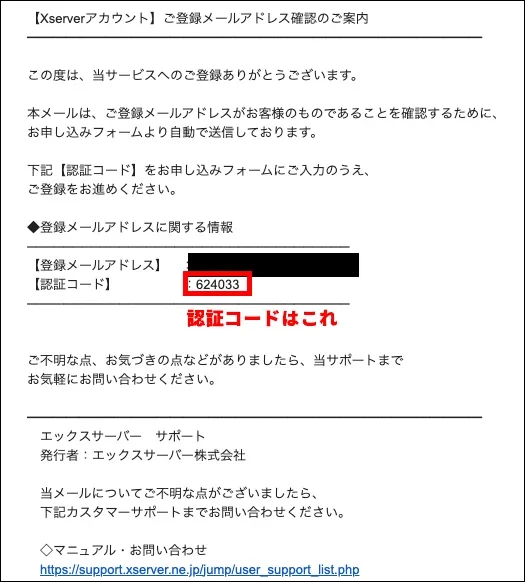
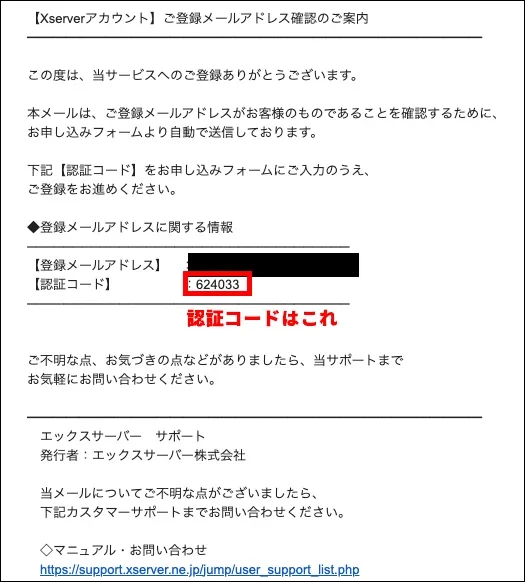
を入力し、
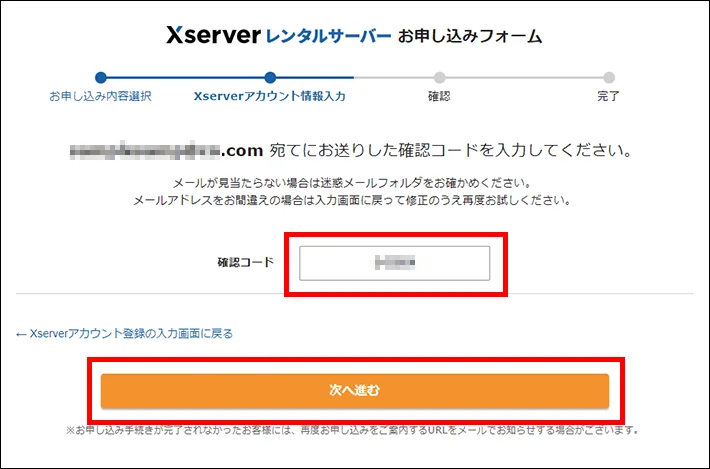
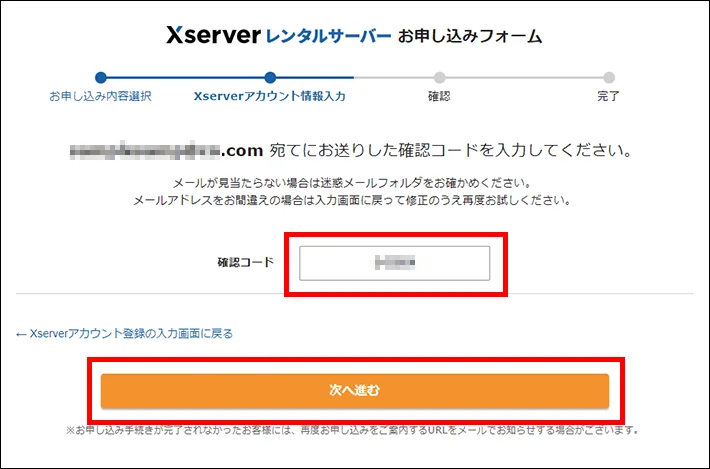
次へ進むをクリックしてください。
登録情報の確認
入力情報に間違いがないか確認し、
ここから先の操作を完了すると料金の支払いが発生します。申し込み内容を必ず確認してください。
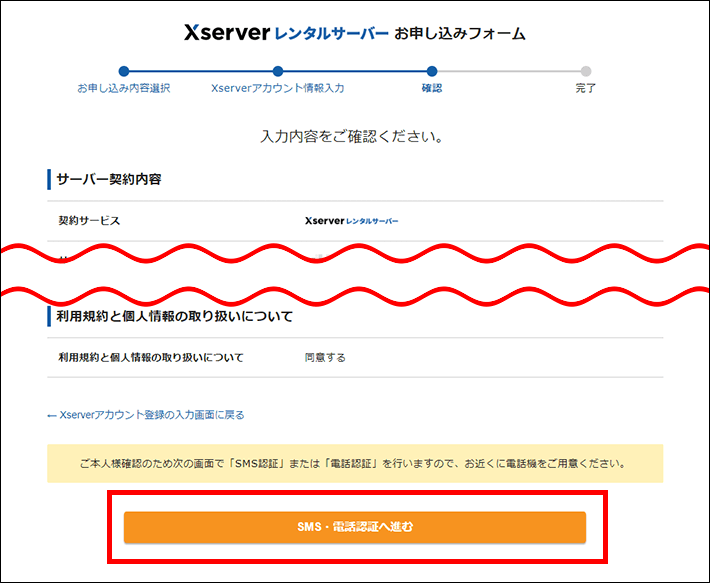
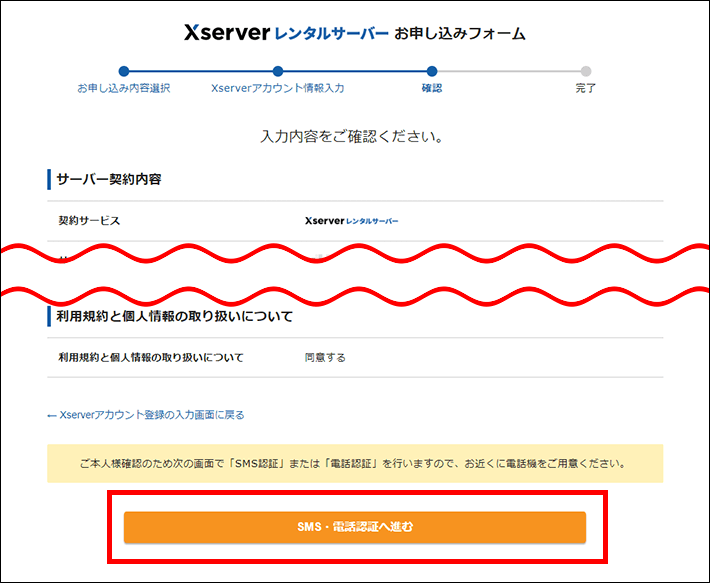
SMS・電話認証へ進むをクリックします。
SMS・電話認証
電話番号を入力して取得方法を選択します。(スマホならSMSが楽だと思います。)
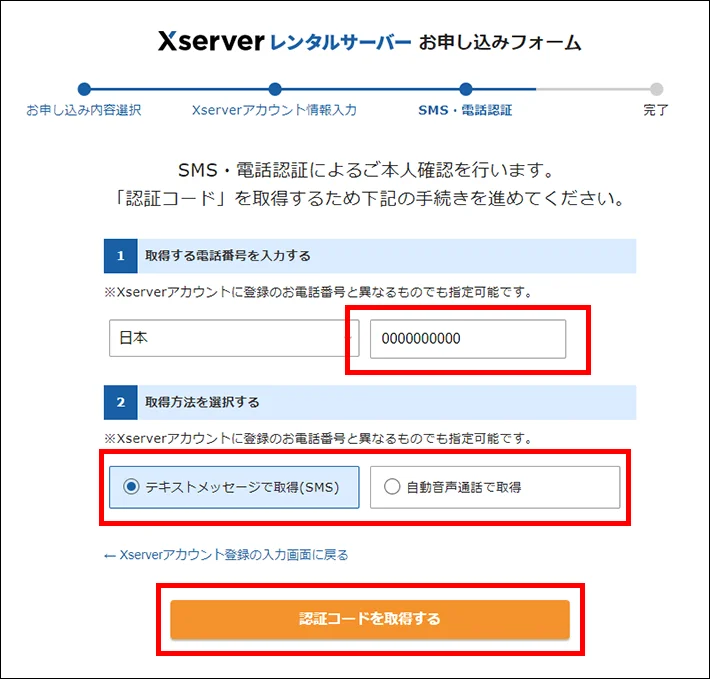
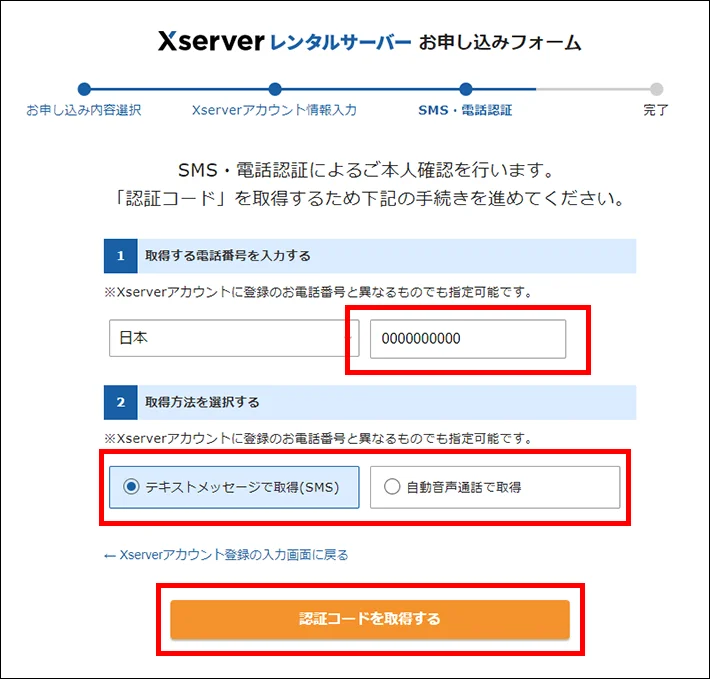
認証コードを取得するをクリックします。
スマホに来た認証コードを入力し、
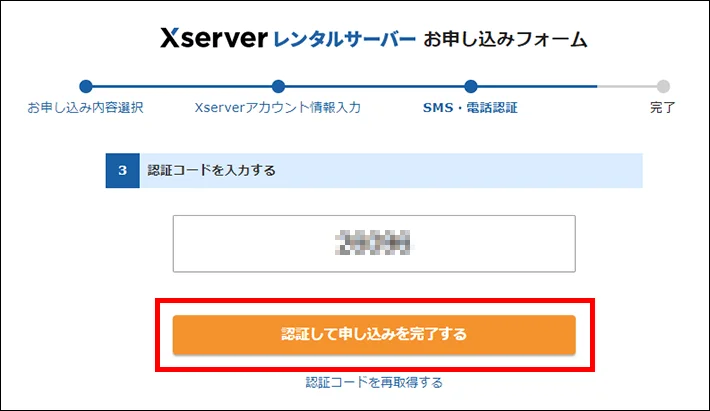
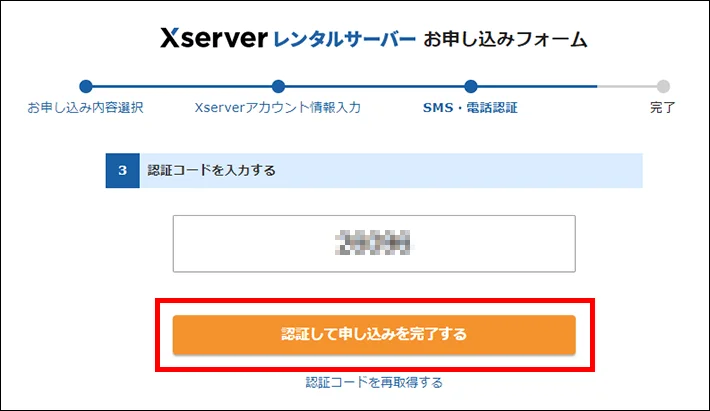
認証して申し込みを完了するをクリックします。
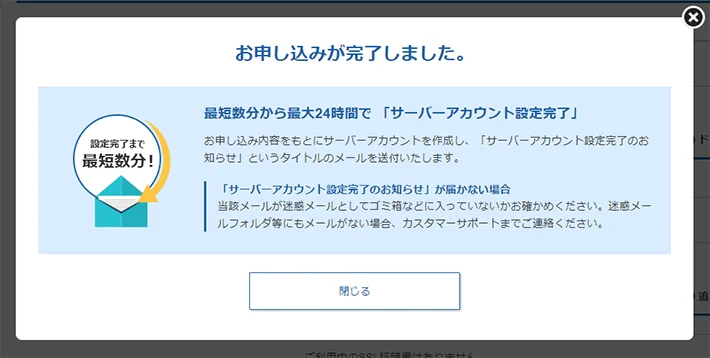
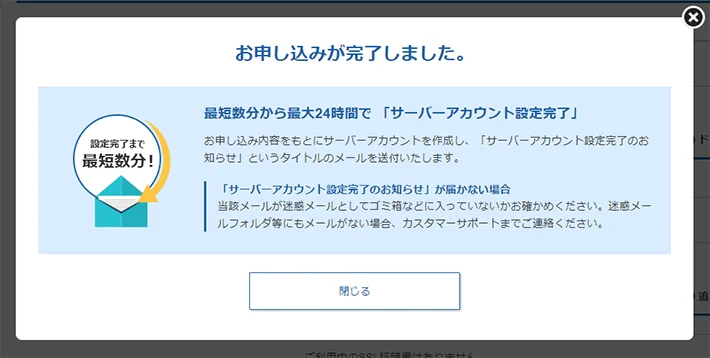
こちらの画面に切り替われば完了です。
お疲れさまでした
お申し込み完了時に即時通知される案内メールの後、数分程度で「【xserver】■重要■サーバーアカウント設定完了のお知らせ」という件名のメールが登録メールアドレスに送信されます。
メールにはWordPressのログインURLなどが記載されています。
このメールの受信後、最大1時間ほどでブログにアクセスが可能です。
遊んで自分のサイトを見たりしてみるのも面白いと思います。
ここまでだいたい10から20分くらいでできると思います。
次はWordPressについて(4/8)
一緒にやっていけば夏休み中にはブログサイト開設できると思います。
子供の夏休みの課題にもいいと思います。
小学校の頃は日記や絵日記は苦痛でしょうがなかったです。
平凡な毎日。
何を書けばいいのか。
意味が分かりませんでした。
かなり無駄な時間だったと思います。
次は
WordPressについて(4/8)
に続きます。
おふざけ少なめですが進められたでしょうか。
わかりにくい部分は補足していきます。
今日の植物の様子。
ゲオメトリクス実生。
あまり見かけないと思います。
最初の芽?株?は徒長しやすいとの情報アリ。そのまま進行中。


双頭も倒れていていますが元気です。


結構ほったらかしですが、元気です。
おやすみなさい。