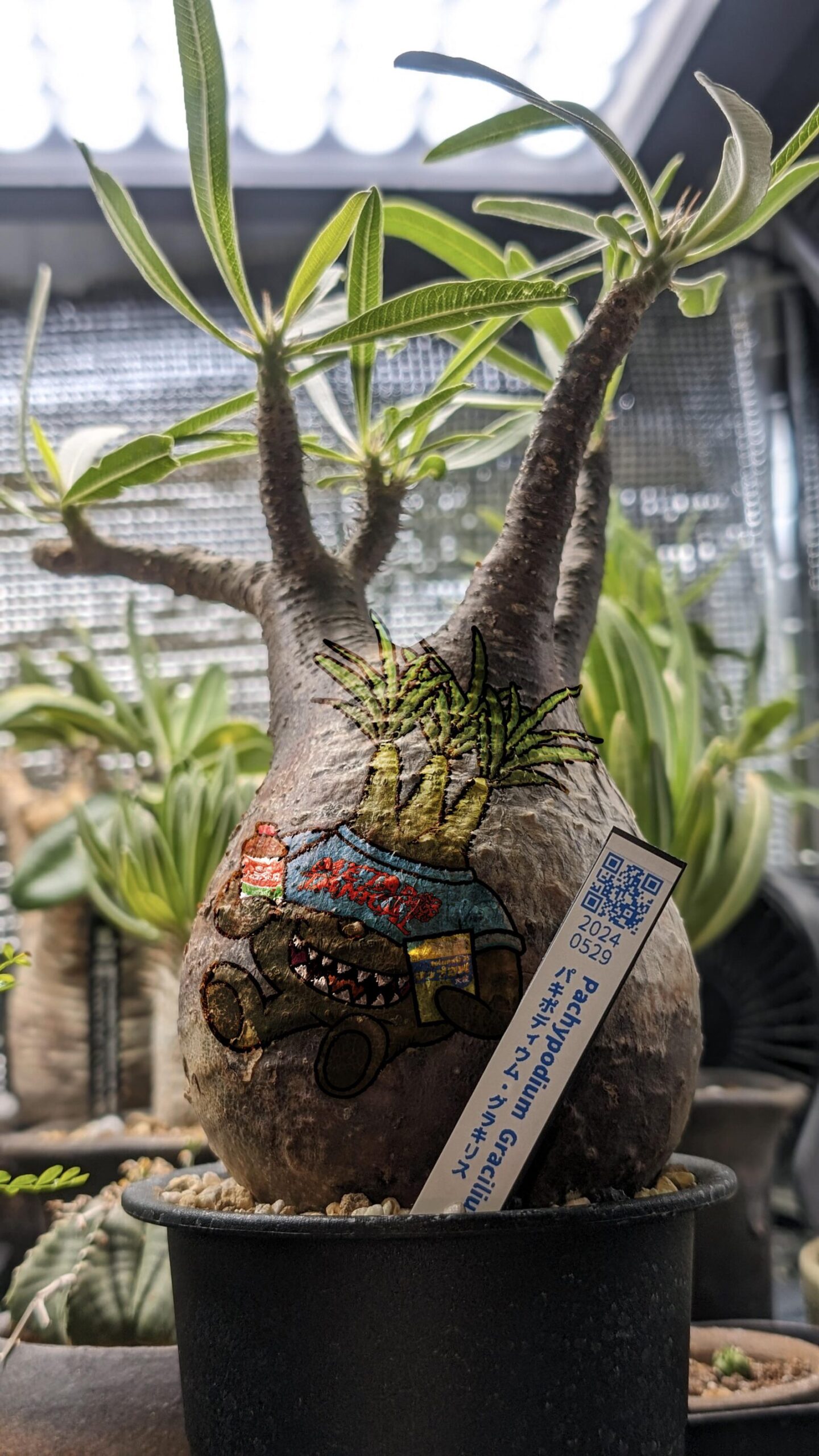XML Sitemap & Google Newsの設定
インストールが終わったらダッシュボードの左のプラグインを開いてXML Sitemap & Google Newsにある設定をクリックする。
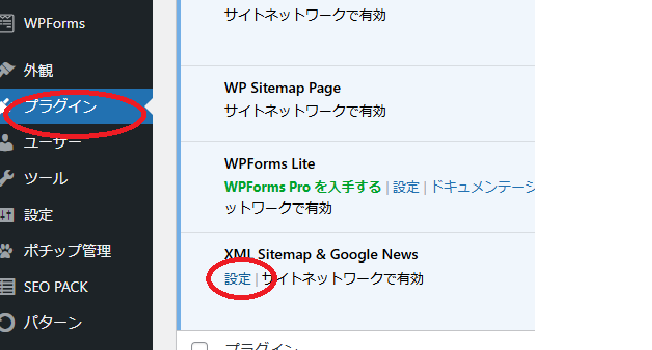
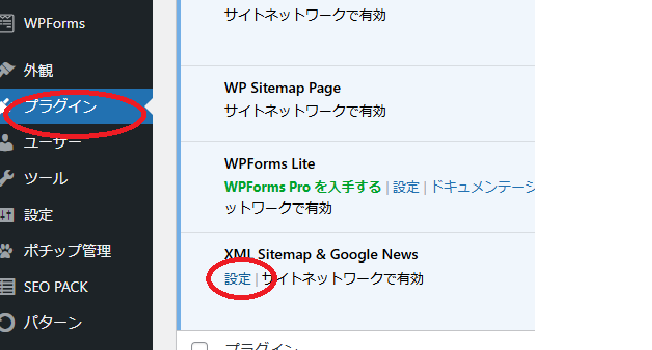
画面が切り替わるので
検索エンジンでの表示のチェックを外す。
XMLサイトマップを有効化のチェックを入れる。
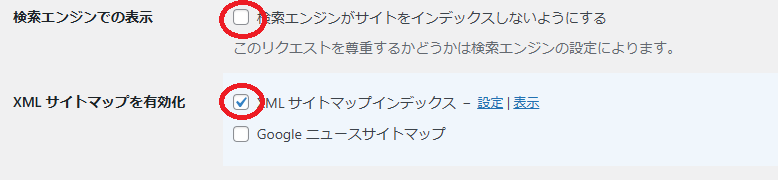
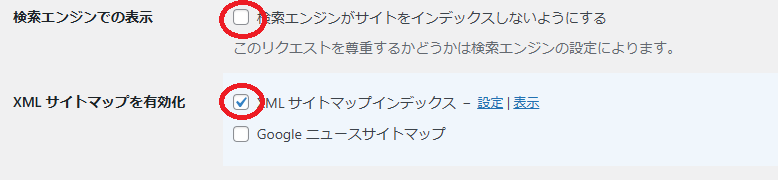
最後に変更を保存を押して保存します。
XMLサイトマップの設定
次にダッシュボードの左の設定をクリックし展開させます。
その中にXMLサイトマップがあるのでクリックすると画面が変わります。
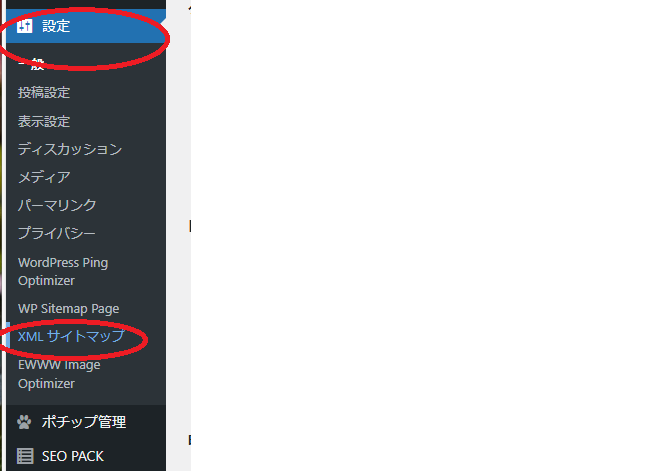
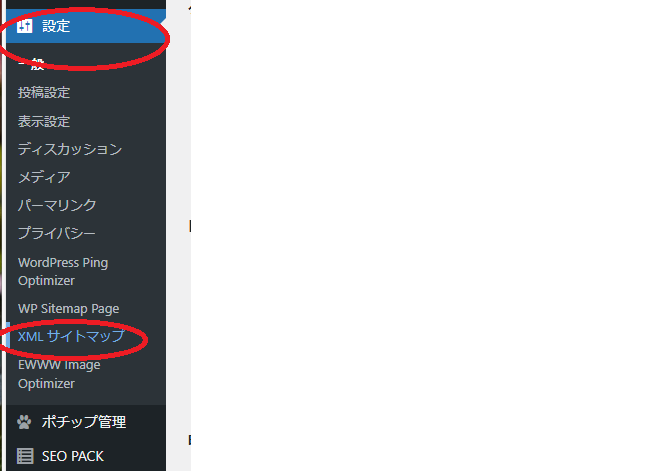
それぞれのタブごとのスクショを張るので同じように設定してみてください。
一般
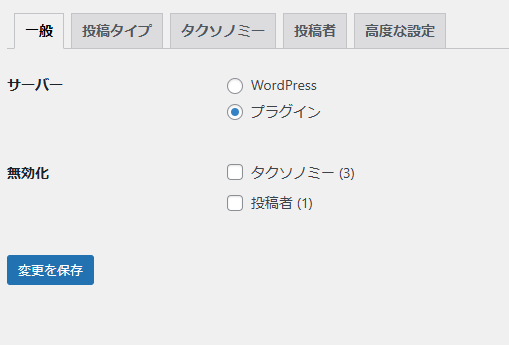
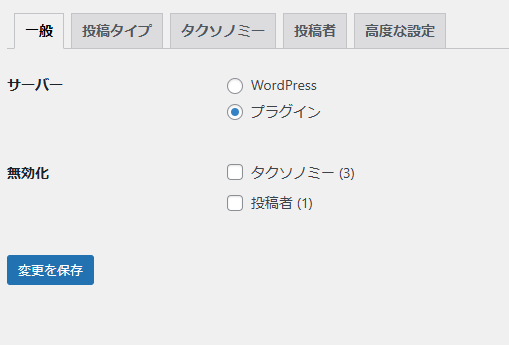
投稿タイプ(投稿や固定ページの優先度、コメントがあったときに更新するかの設定です。よく使う投稿は優先度を上げそのほかは使用頻度によって優先獣医を下げていきます)
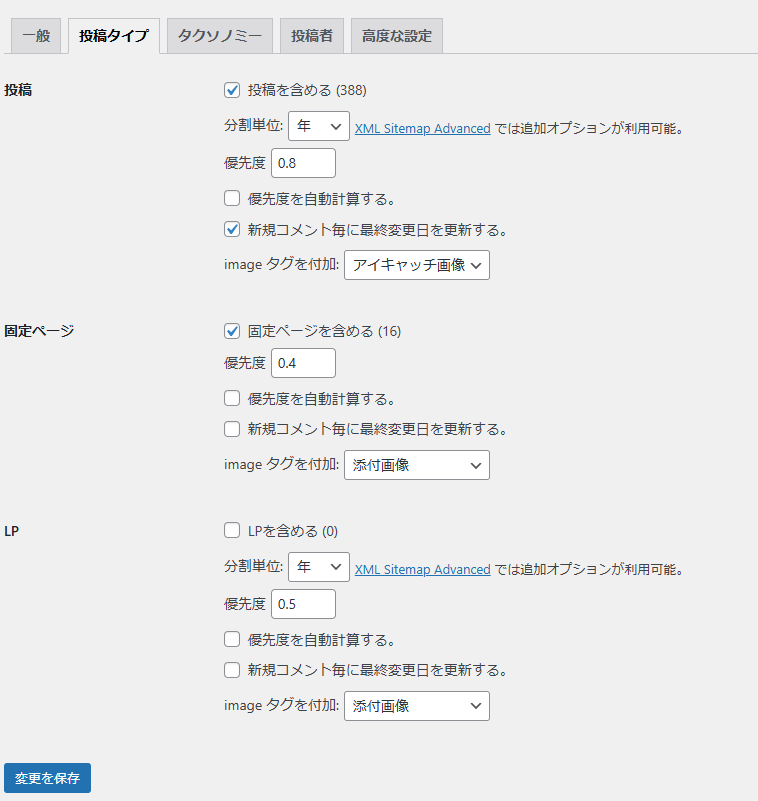
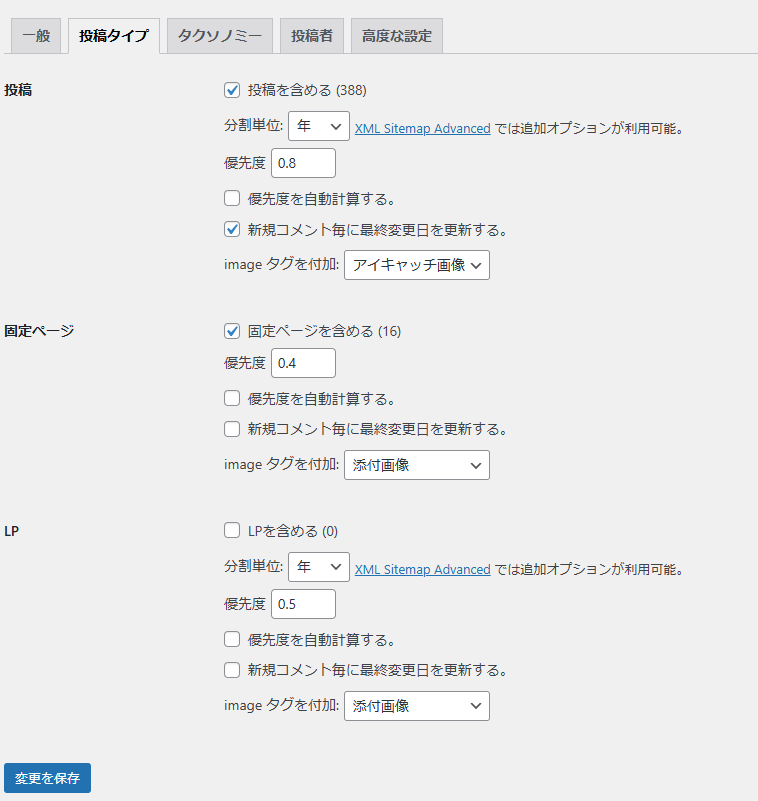
タクソノミー(カテゴリーページやタグページのことですので優先度は低め)
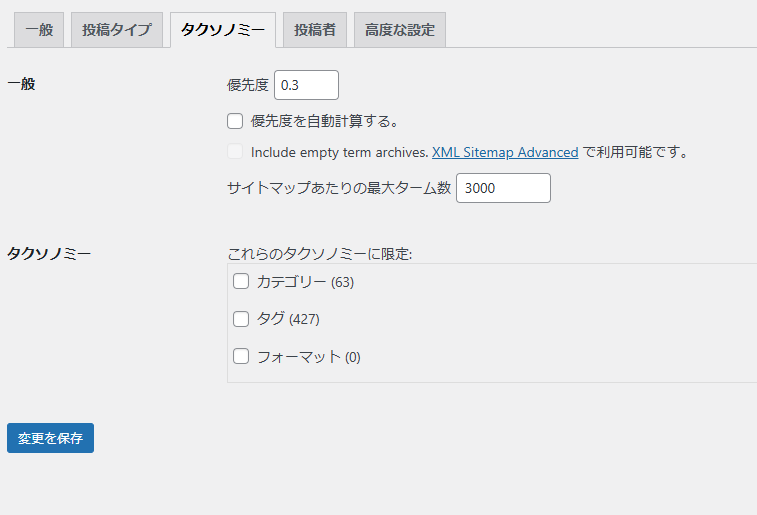
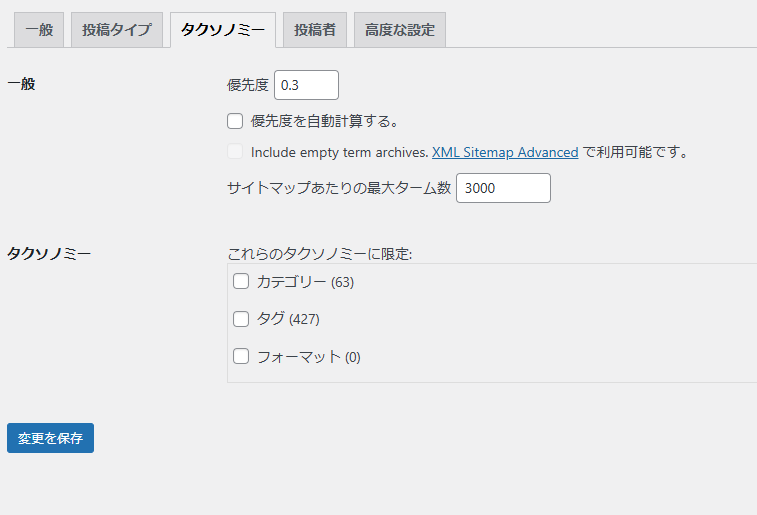
投稿者(ここも投稿者のページなので更新も少ないため低め)
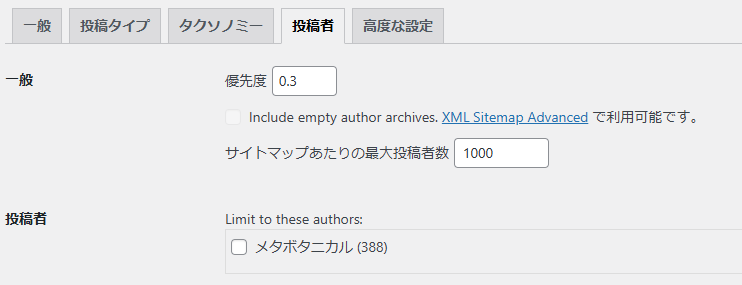
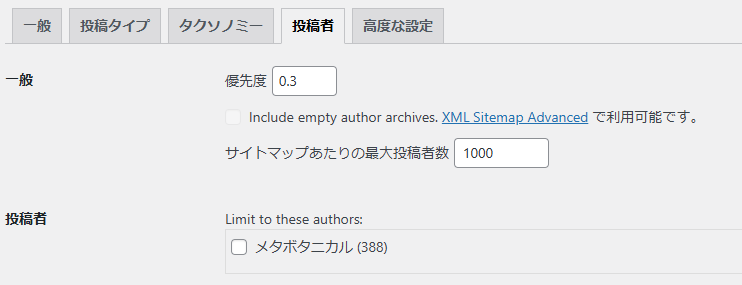
高度な設定(変更なし)
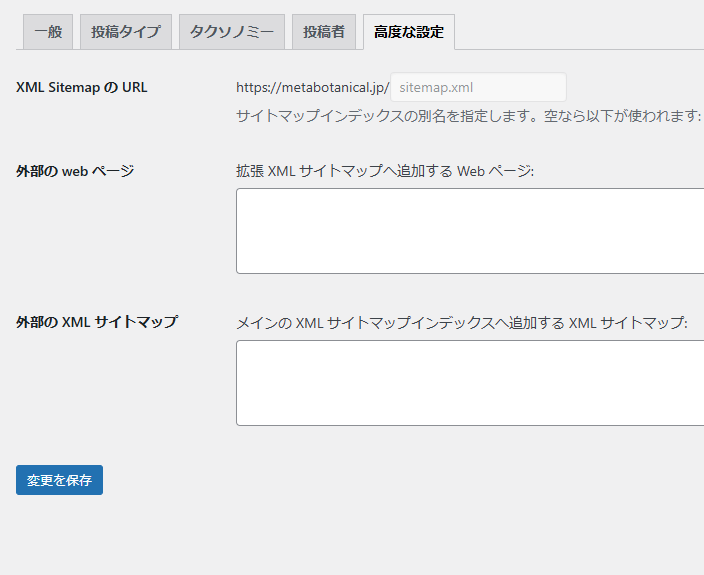
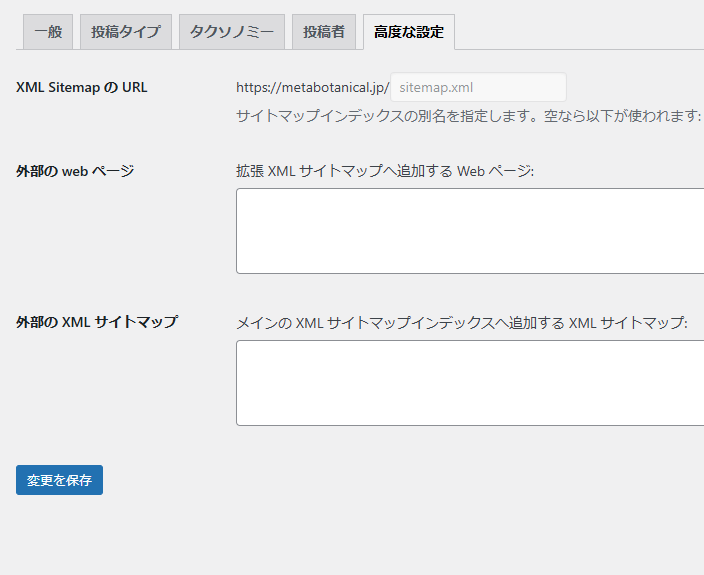
最後に変更を保存する。
XML Sitemap & Google Newsで作成したXMLサイトマップを確認する
プラウザのアドレスバーに「自分のURL/sitemap.xml」を入力するとXMLができていることがわかります。
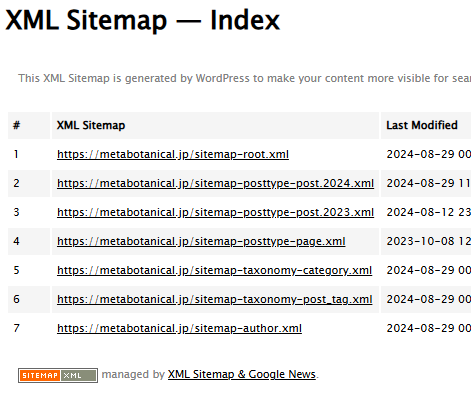
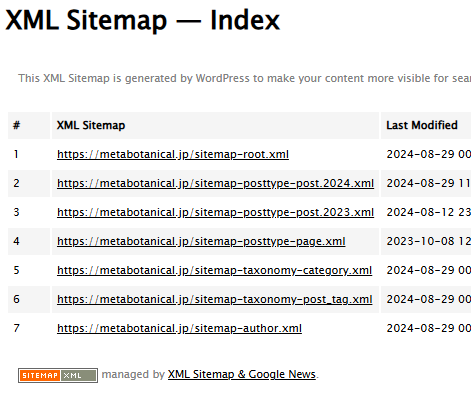
そしてこれをGoogleなどに送ります。
前回のGoogoleアカウントでGoogleサーチコンソールのサイトに入ります。
入ったら、左のサイトマップをクリックして、新しいサイトマップの追加に「sitemap.xml」と入力して送信ボタンを押します。しばらくすると、送信完了となり下の結果欄に成功しましたと表示されます。
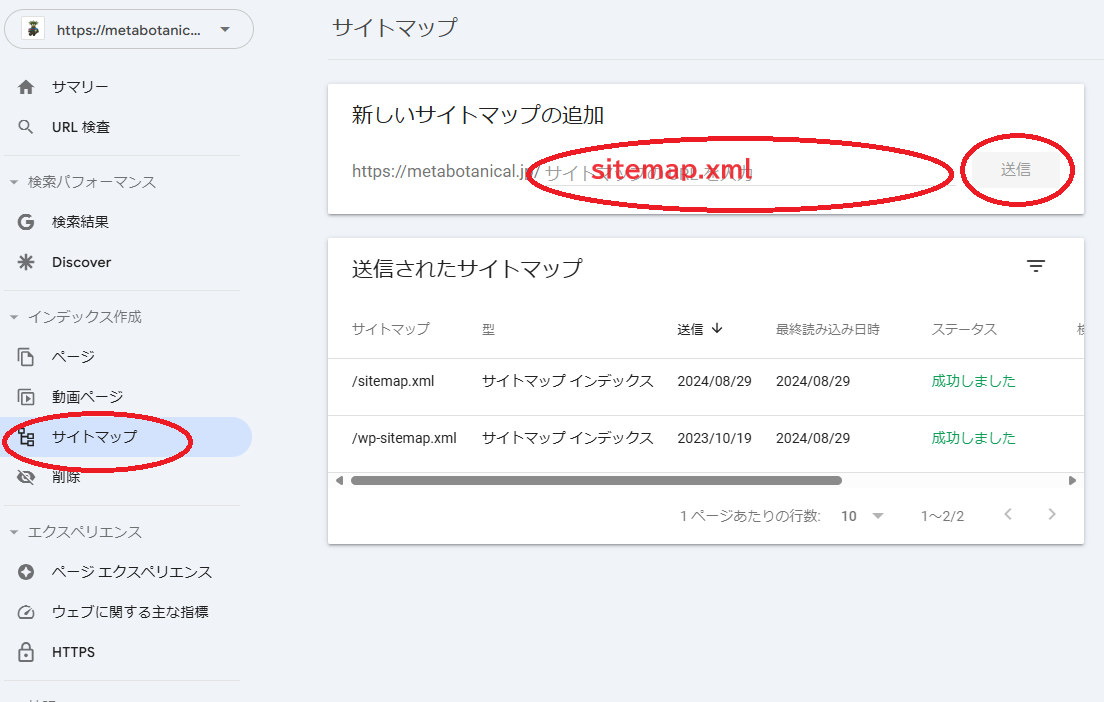
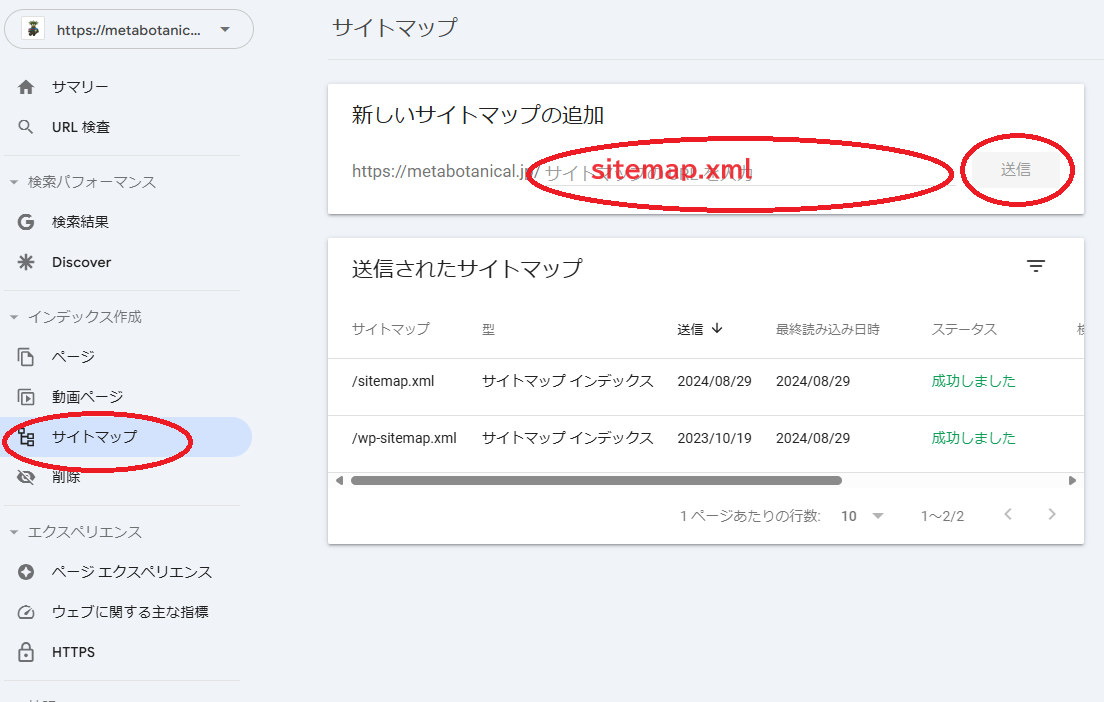
noindexした固定ページをXML Sitemap & Google Newsを使って除外する
XMLサイトマップにURLが記載されているページを、noindex指定するとGoogleサーチコンソールでエラー表示されます。


エラーが出ている場合は都度確認しながらnoindexしたページをXMLサイトマップから除外していきます。
noidex指定するページとは、お問い合わせフォームやプライバシーポリシーなどSEO面で価値の低い固定ページで作成する際に画面の下の方にSEO SIMPLE PACK設定という欄がありインデックスさせないにしているページを外していきます。
ページを作成しているときの画面で画面の下の方でインデックスさせないになっている場合は
画面右上のアイコンをクリックして下までスクロールさせXMLマップに含めないにチェックを入れます。
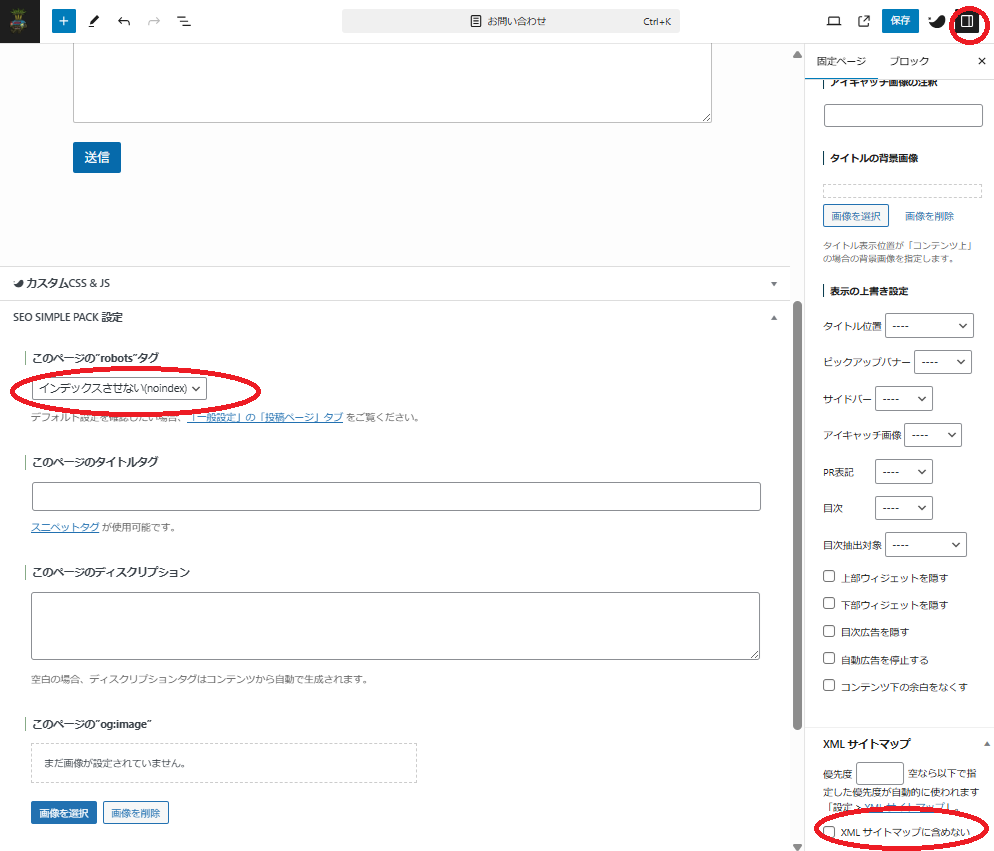
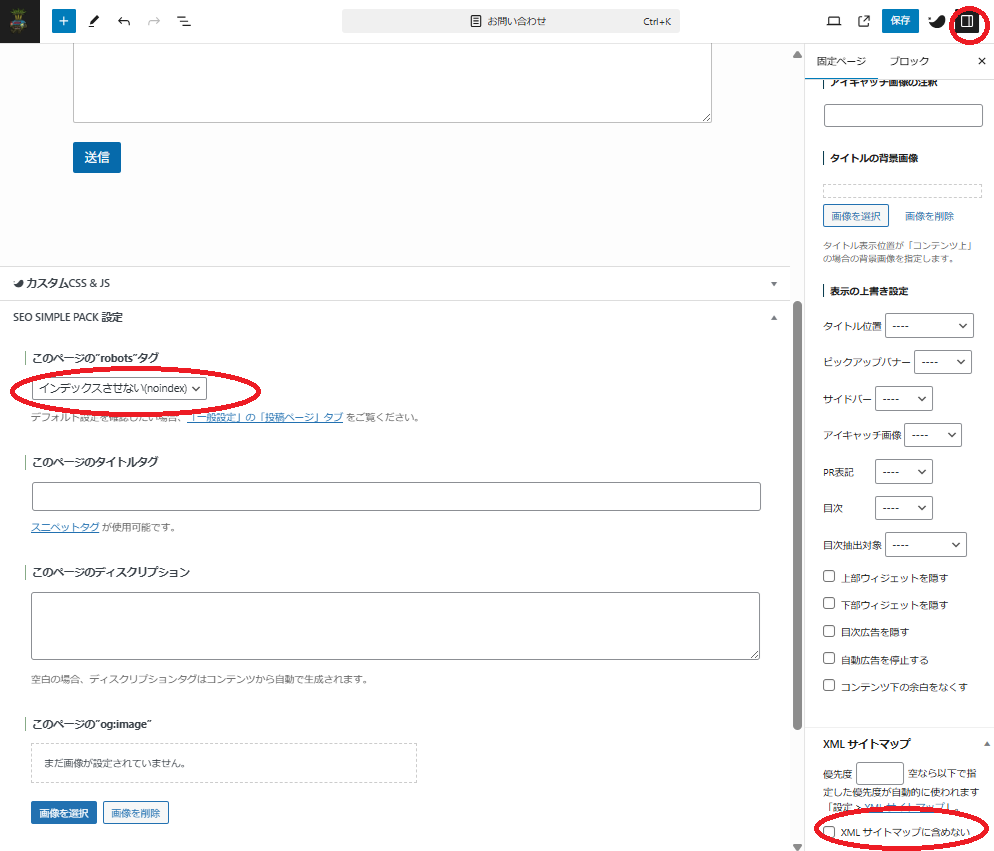
ひとつづつつぶしていけば完成です。