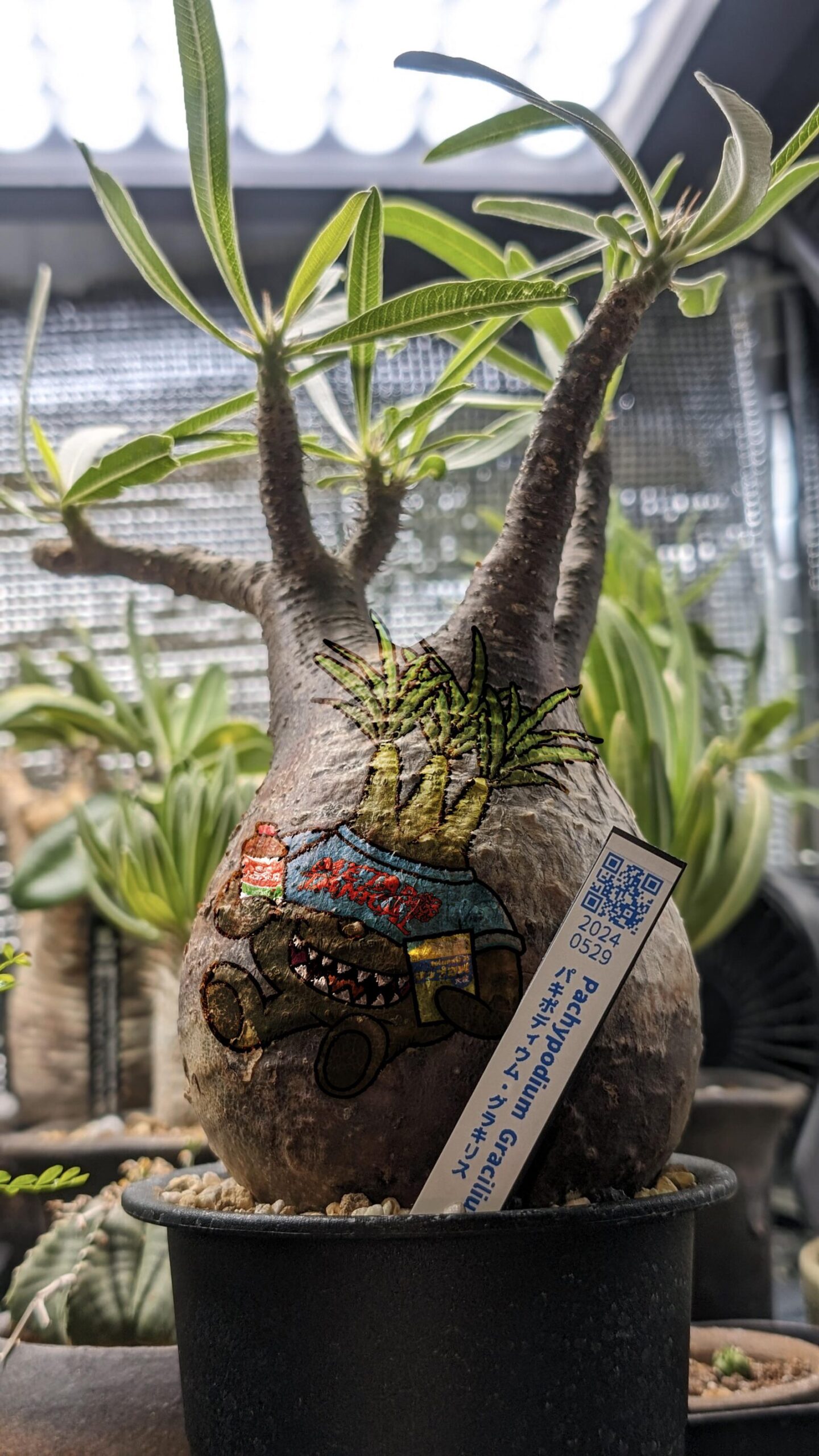プラグインの説明がほとんど完了したので投稿の手順を説明します。
これで夏休みの宿題最低限出来ると思います。
だた、あと収益化するなら大事なのがいくつか残っています。
アマゾンのめちゃくちゃハードルの高い審査やGoogle先生の広告許可や自動投稿とか。
これができると一気に本格的になります。
あとはコンテンツ力。(私にはないもの)
では始めますよ
レッツラドーーーン!
記事の投稿
記事を書く
投稿するためにはダッシュボードの投稿をクリックして新規投稿を追加
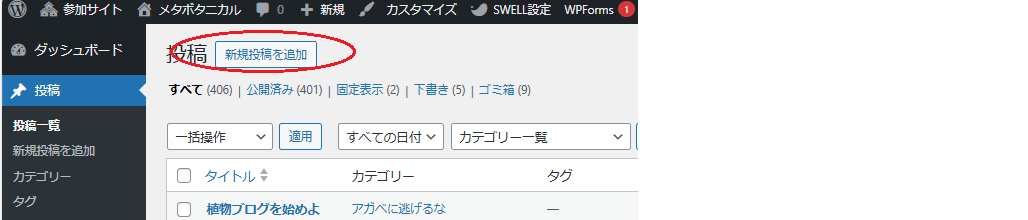
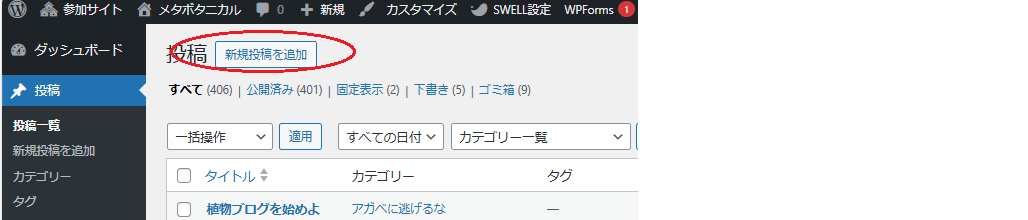
すると画面が切り替わります。
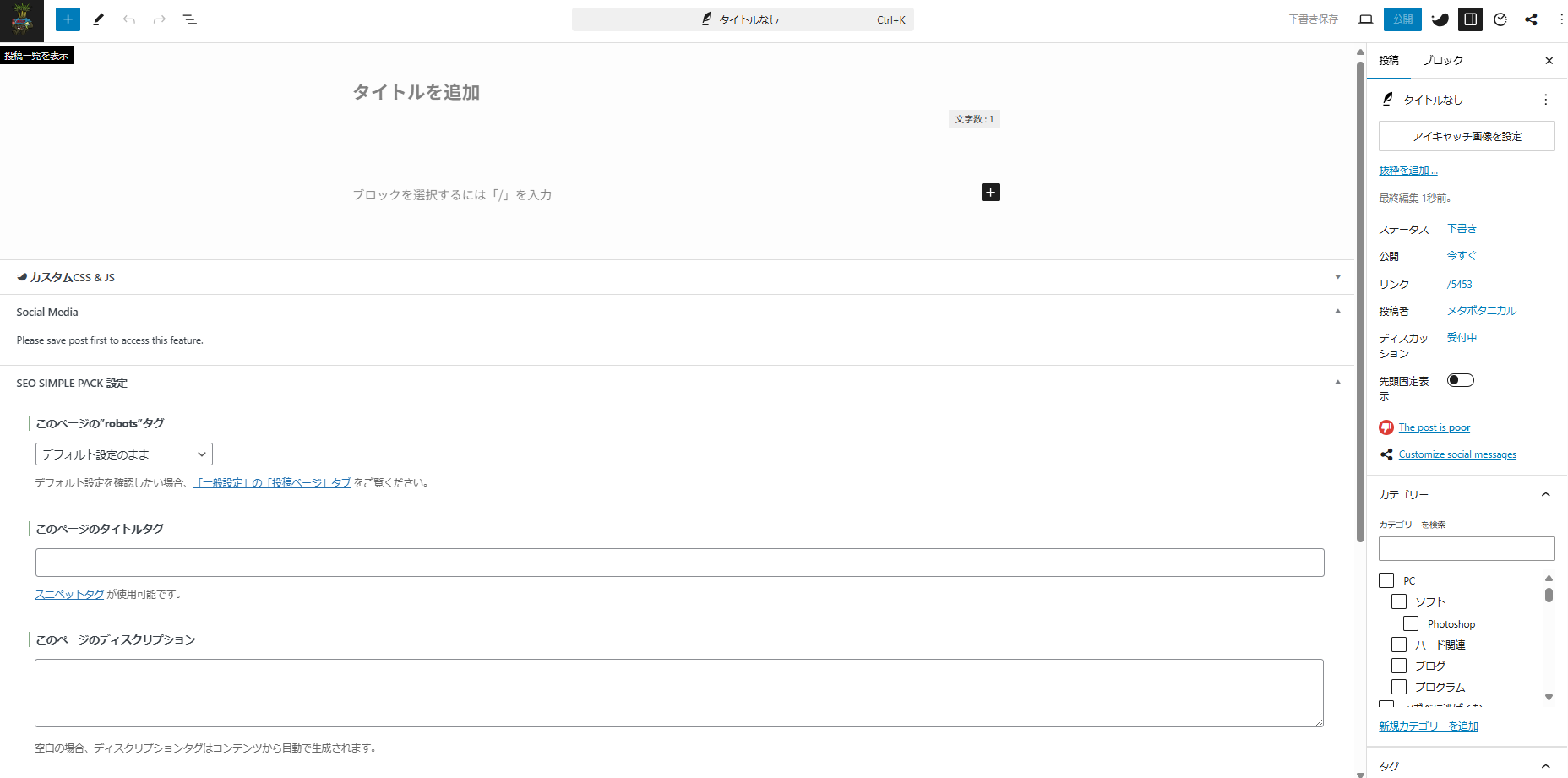
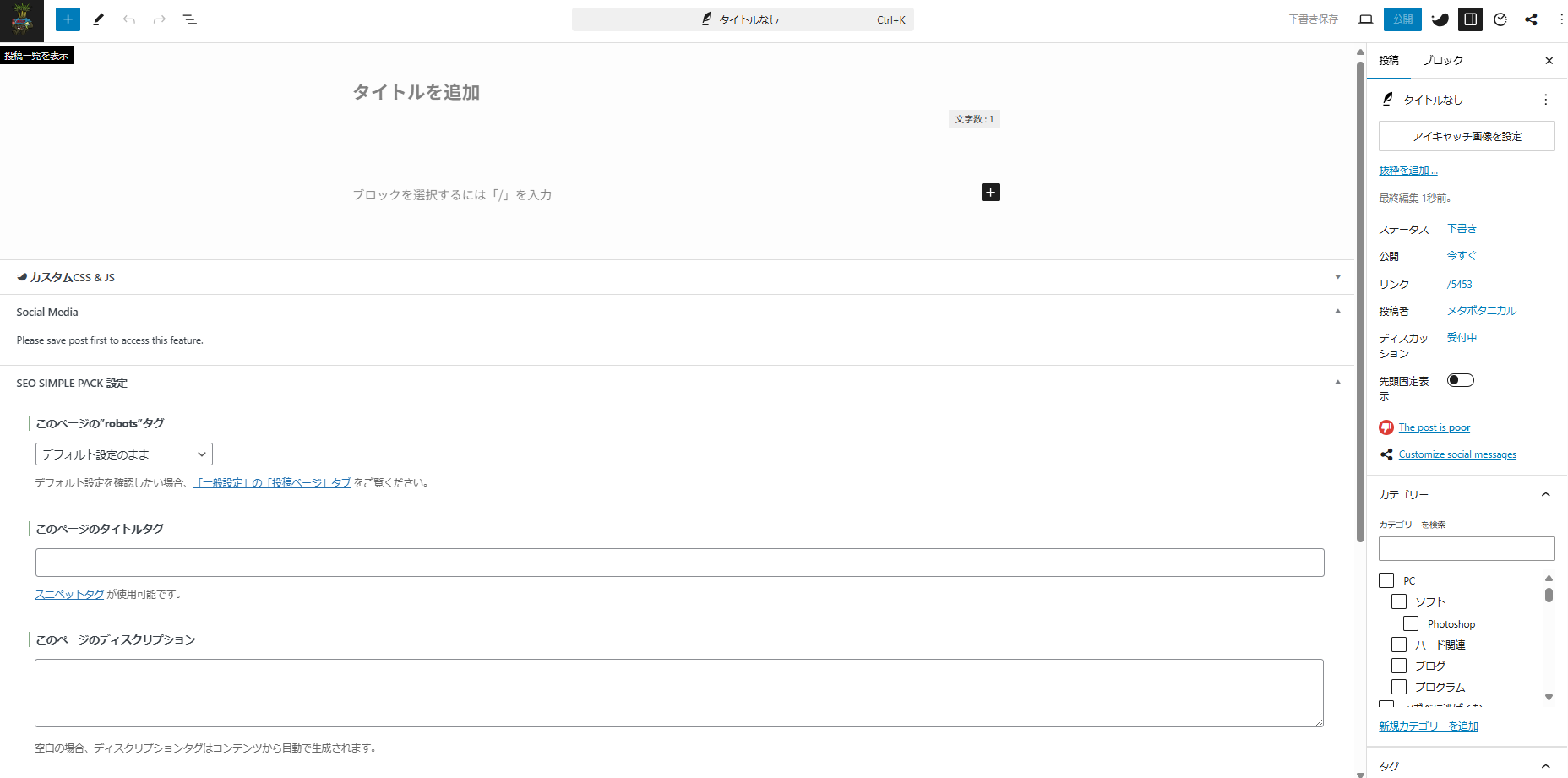
タイトルを入力して
その下の本文を書いていきます。


の+マークをクリックすると
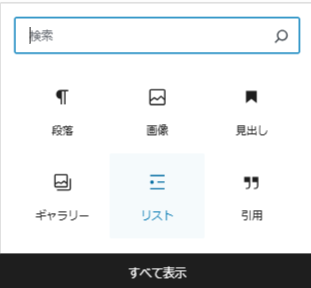
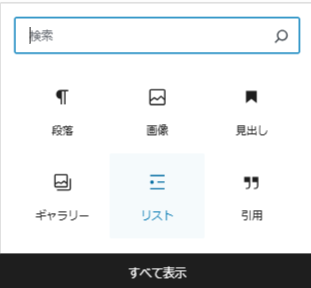
よく使うものが表示されますので使いたいものをクリックします。
例えば画像を入れる場合は、画像をクリックします。
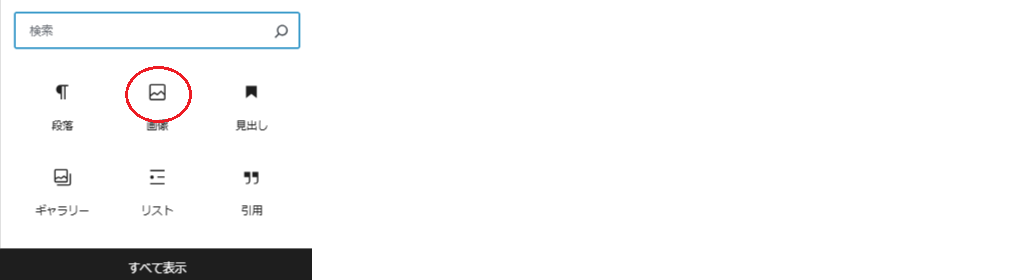
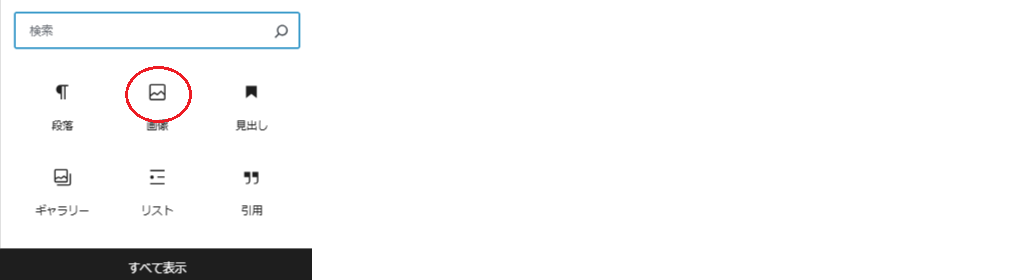
そうすると
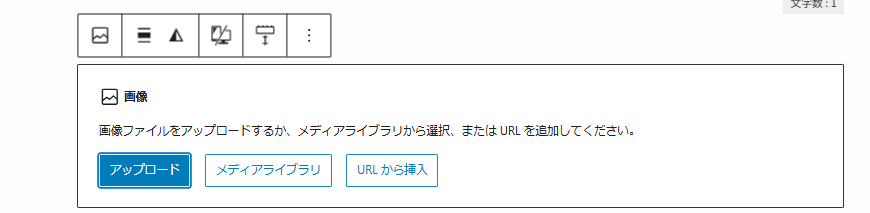
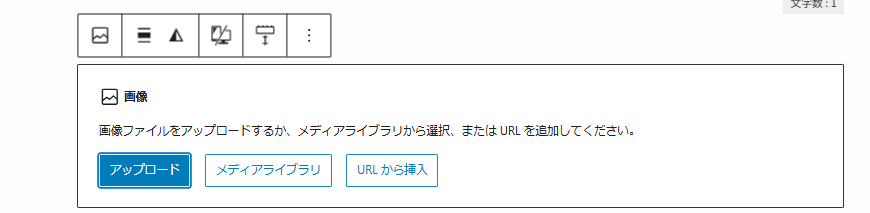
という行が追加されます。
写真などをスマホやパソコンからアップロードするならアップロード、今まで使ったことがある画像を再利用する場合はメディアライブラリをクリックして写真を張り付けてください。
ポチップなどあまり使わないものは表示されたすべて表示
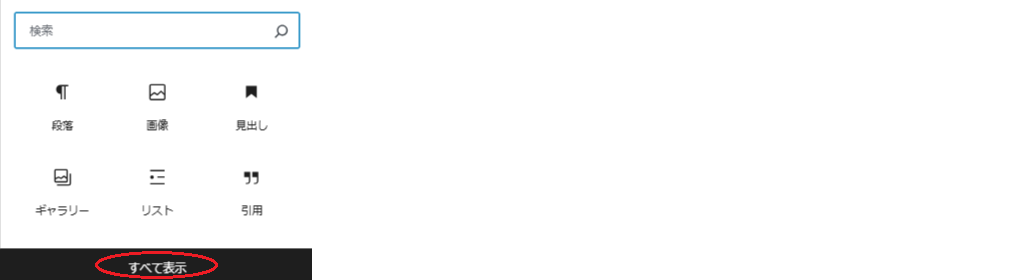
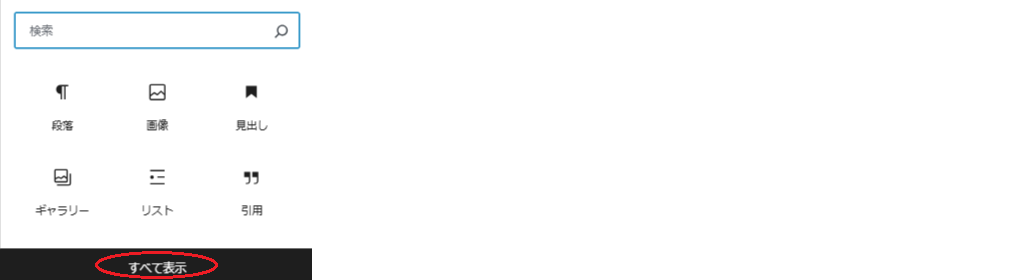
をクリックすると
ほかの項目が画面左に表示されますのでそれらを適宜使ってください。
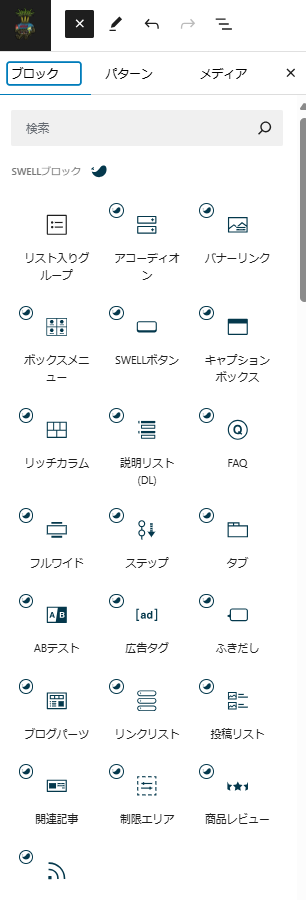
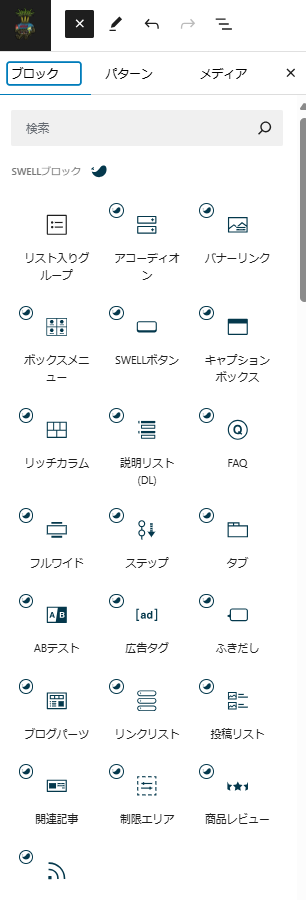
よく使うのは
関連記事、引用、リスト、テーブル、ポチップ、画像、ギャラリー、カスタムHTML、Youtubeなどです。
特に関連記事はSWELL特有の形式が便利で
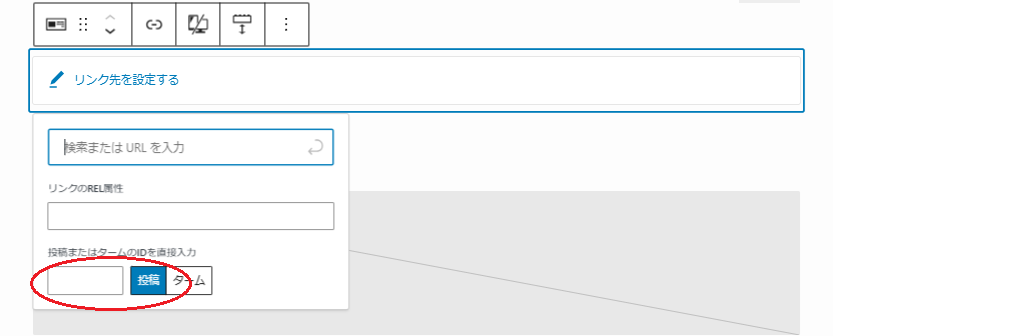
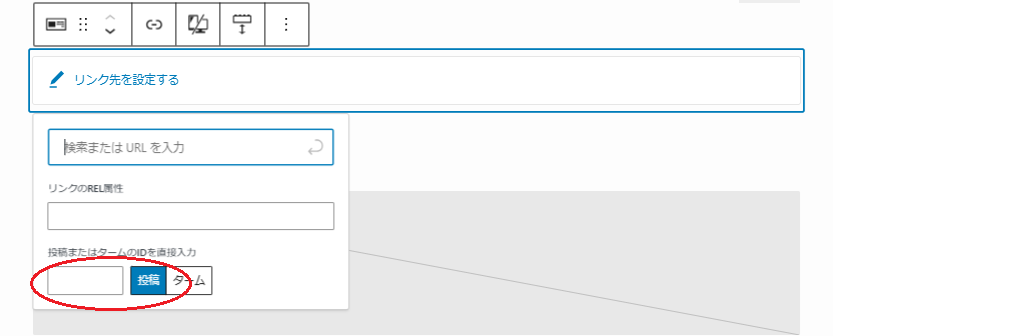
一番下の投稿欄に
投稿ページのIDを入力するだけでそのまま関連記事として表示できます。
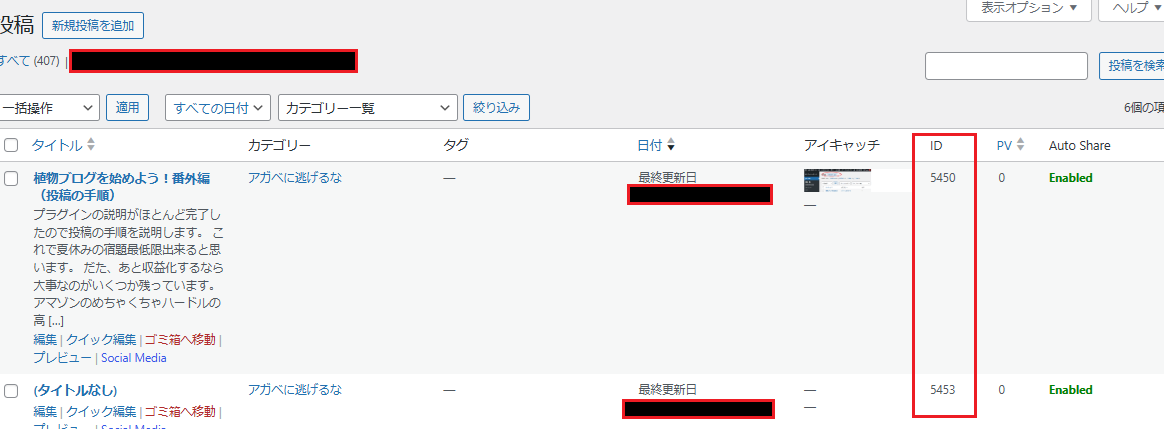
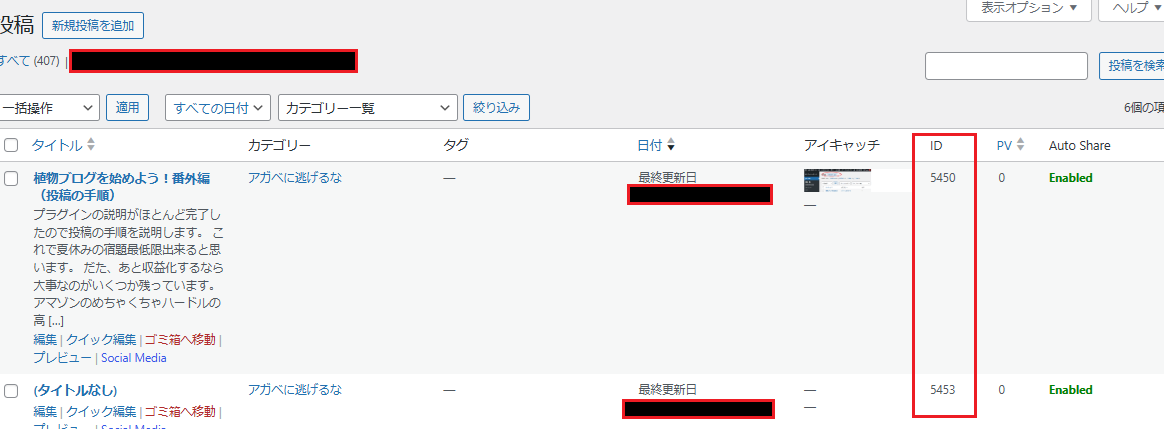
番号を入れるだけでこんな感じにできます。
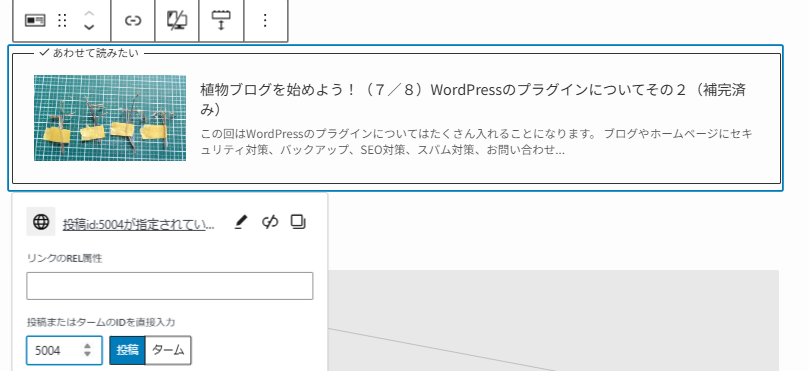
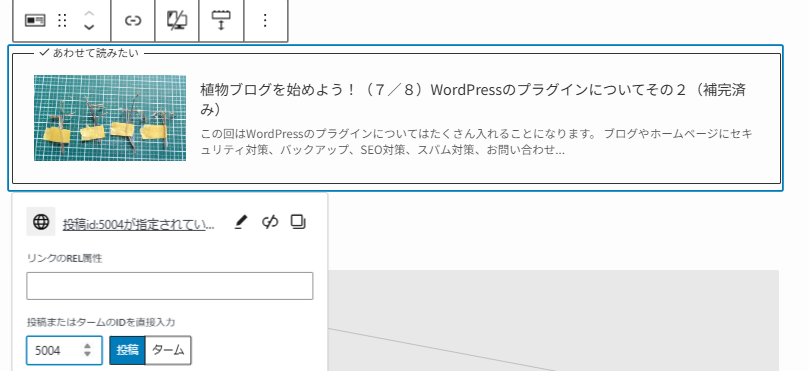
文字の入力は何もせず入力したい行をクリックしてから入力を始めればうてます。
あとは、Googleから広告収入を得たいときは
かならず見出しを付けて単元をつけて整理ながら作成してください。
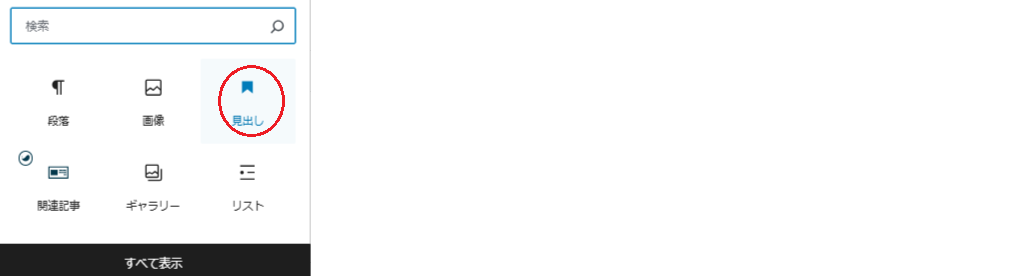
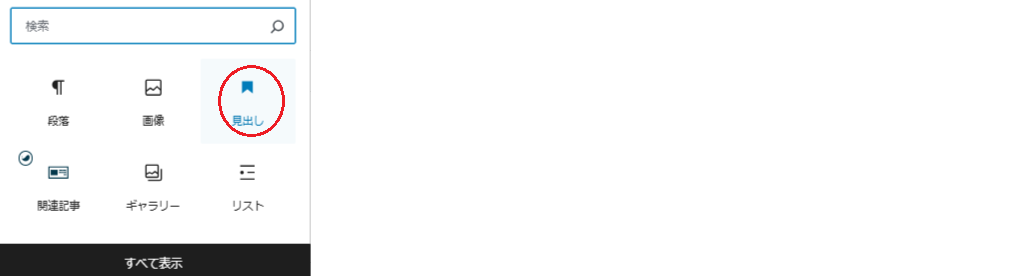
ほかにもGoogle先生から広告収入をもらう場合はいくつか条件があり審査が通らないと何度も作り直す羽目になるので要注意です。
書き終わる前は
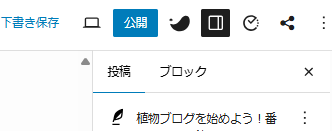
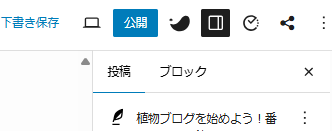
画面上のの下書き保存をクリック
記事が書き終わったら
投稿の準備
画面右の投稿をクリック


それぞれの項目を設定していきます。
大事なところだけ抜粋
アイキャッチ画像を設定・・・ブログの見出しの画像を設定します。
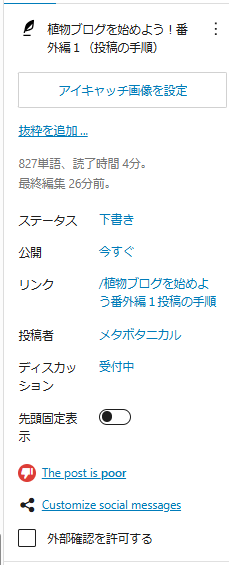
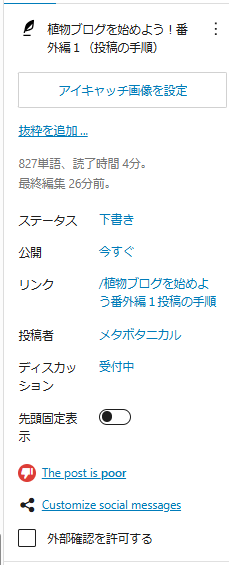
カテゴリーを作成(ブログ内でのカテゴリなのである程度設計してから加えた方が良いと思います。
(ここもGoogle先生のチェックが入ったと思います)
タグを入力(こればSMSのハッシュタグにもなりますのでよく考えて入力してください)
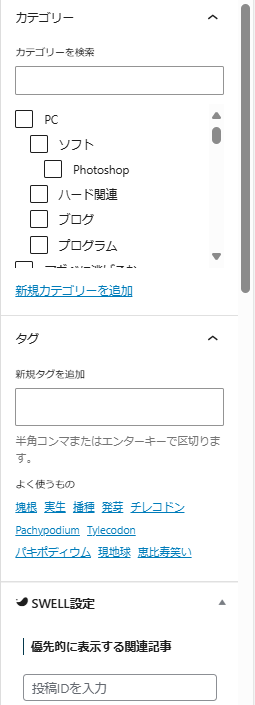
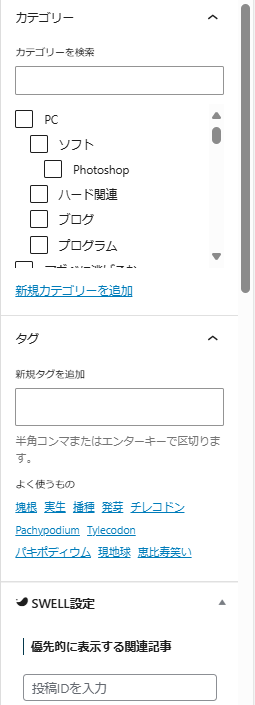
入力が終わったら
画面下の方のCustomize TimelineをクリックしてSNSへの発信の設定をします。


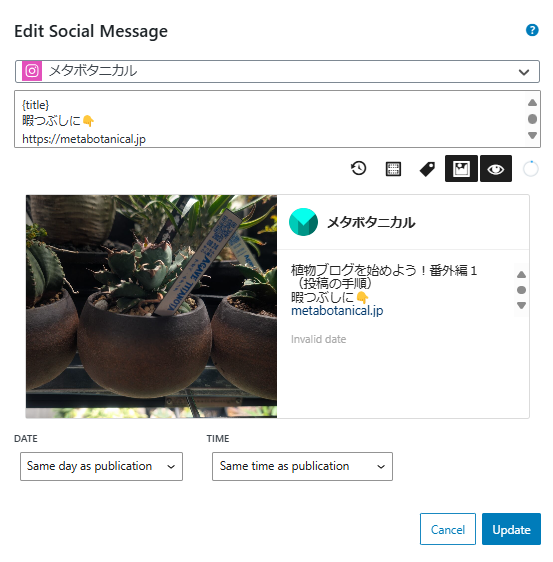
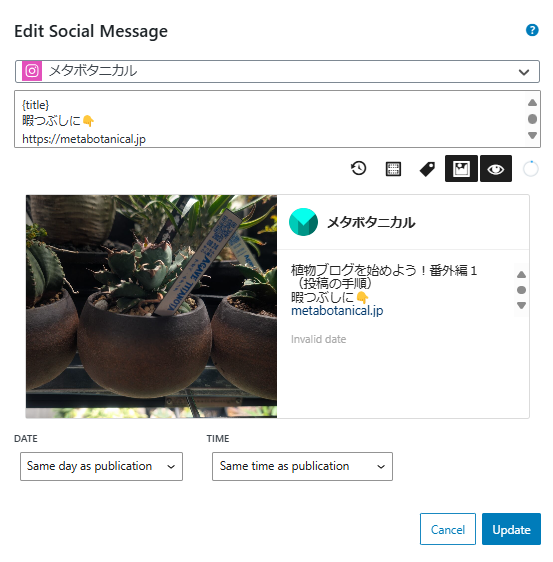
設定が終わるとそれぞれのSNSへの発信情報が表示されます
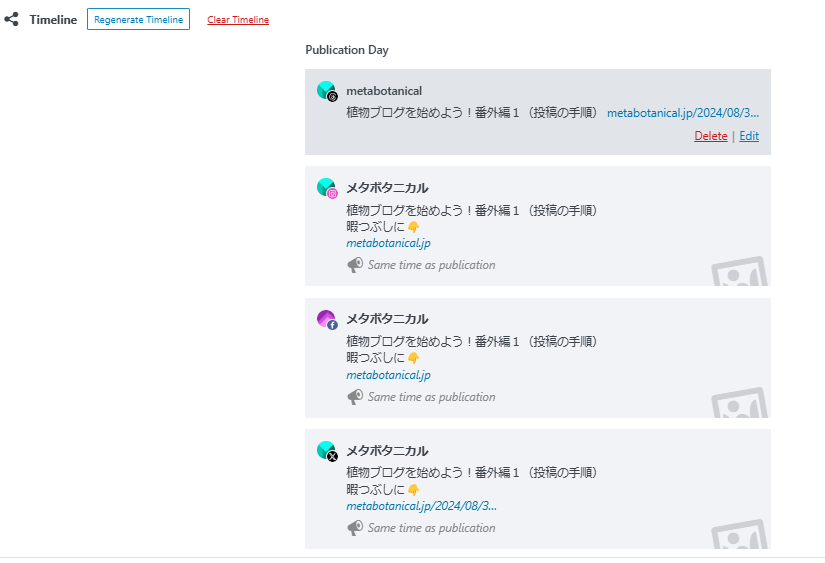
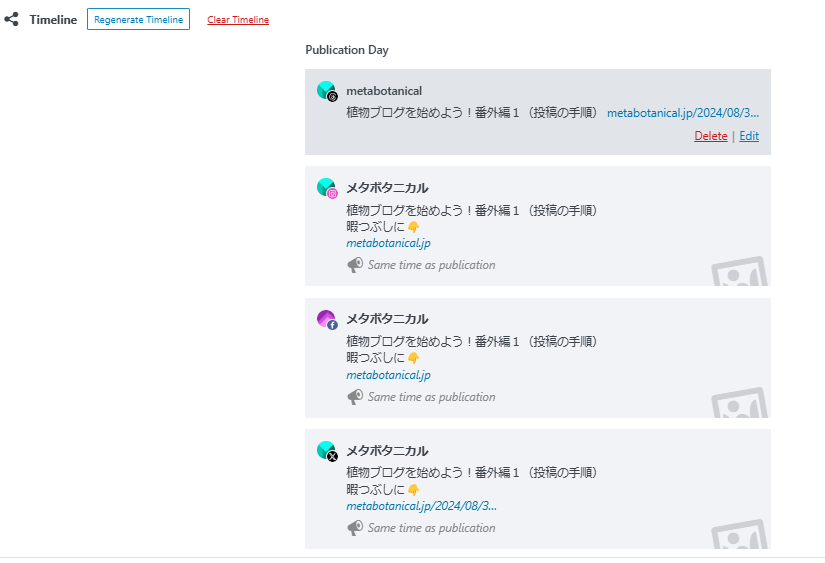
これで完了です。
あとは画面上の公開ボタンを押すだけです。
ぽちっとな。
公開されて一緒にSNSにも発信されているはずです。
次回は収益化、SNSへのオート投稿です。
一応9月1日(日)が夏休み最後。
夏休み中に1投稿できるようになっていれば何とか目的達成です。
まるで夏休みの子供の宿題のように駆け込み投稿のようですが。💦
ここまでの作業を本気でやれば半日~1日かからないくらいでできると思います。
おやすみなさい。
そういえば
ブログ今日明日にも6000人突破。(自分でキリ番踏むと嫌なので見ていませんが)
応募あるといいな。
あと、ここでは言えませんがいいことがありました。
お茶濁しの画像です。
シーザーだいぶ大きくなってきました。F02はほとんど大きさに変化なしですと取り繕った報告。