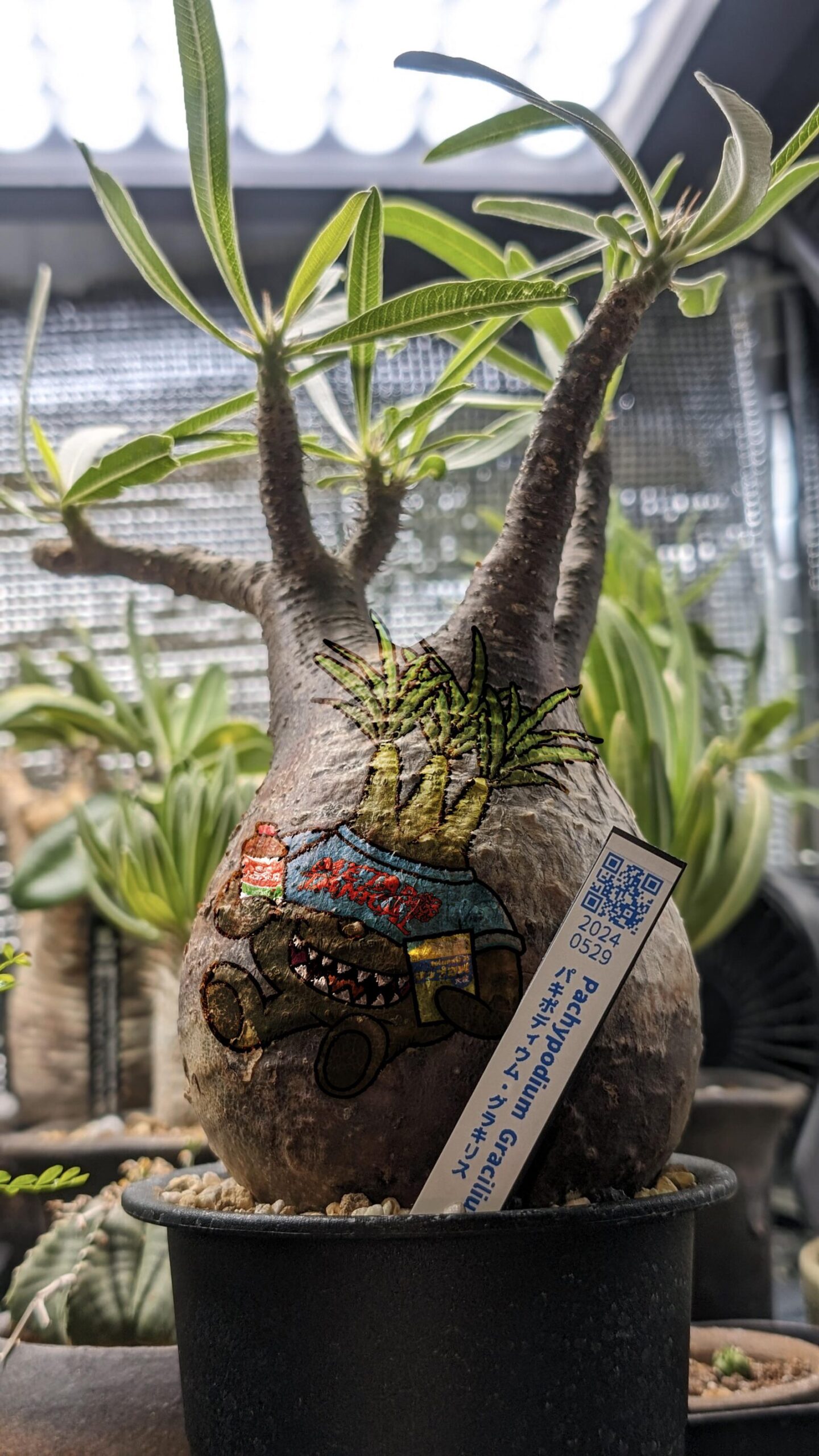夏休みの宿題が終わっていないお子さんをお持ちのお父さん!
ブログをつくって発表!
いいんじゃないですか?
お父さん用は、https://hogehoge.jp/papa-plants/ と、
お子さん用 https://hogehoge.jp/maru-chan/
みたいな運用もできますしね!
ほかにも趣味仲間でそれぞれのサイトを作ることもできます。(メールもつけれます)
https://odaengei.com/ https://odaengei.com/ya-chin/ https://odaengei.com/koheita/https:/odaengei.com/green-enchant/
とかできちゃいます。
この回では世界のホームページの4割くらいがこのWordPressを使っています。
その仕組みと使い方を解説します。
WordPress自体は無料で使うことができます。
では早速、レッツラドーン!
おさらい
前回はレンタルサーバーの選定及び申し込み設定についてでした。


WordPressブログにアクセス
ブログへは 先ほど届いた、「【xserver】■重要■サーバーアカウント設定完了のお知らせ」にある情報でアクセスできます。
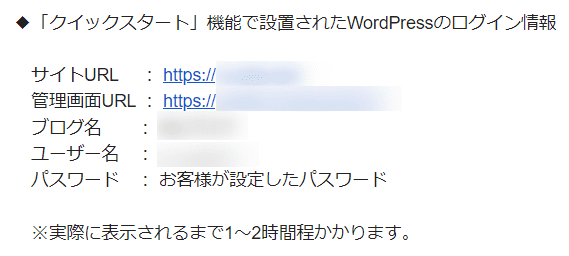
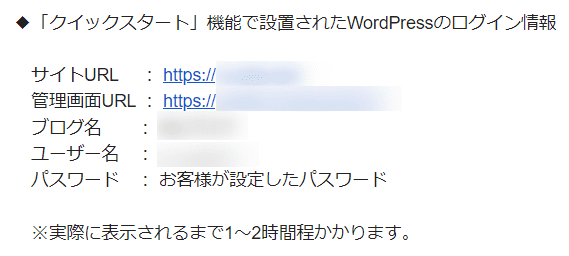
「クイックスタート」機能で設置されたWordPressのログイン情報
- サイトURLとはブログのトップページです。
- 管理画面URLとは記事投稿やデザイン変更などができます。
- ブログ名とはブログタイトルです。管理画面から変更可能です。
- ユーザ名とはログインIDです。(メールアドレスでもログイン可能です)
- パスワードとは設定したパスワード(メールには記載されませんので自分でメモしたパスワードで管理してください)
URLを入力してブログにアクセスする
サイトURLにアクセスし、ブログが表示されれば無事設置が完了しています。
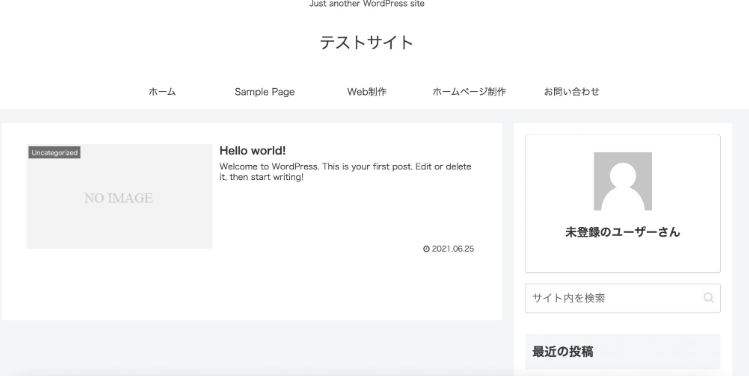
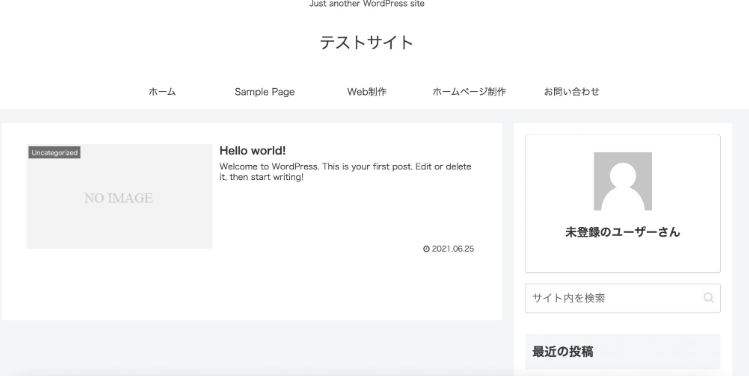
クイックスタートで始めれば、
ブログを安全に閲覧するための仕組みである「SSL(https)化」も
設定が済んでんでいるので個別にSSL設定をする必要がなくとても楽です。
ブラウザのアドレスのhttps://の部分です。
SSL化していないとhttps://の部分が
http://になっていてやり取りしている情報が第三者に漏洩しやすい状態となります。


管理画面にログインする
管理画面URLからログイン画面にアクセスできます。
お申し込み時に決めたユーザ名とパスワードを使ってログインしてみてください。
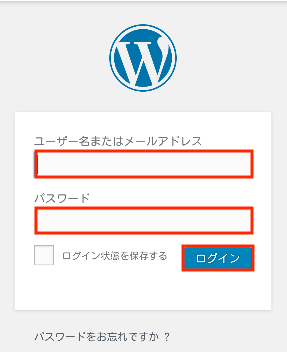
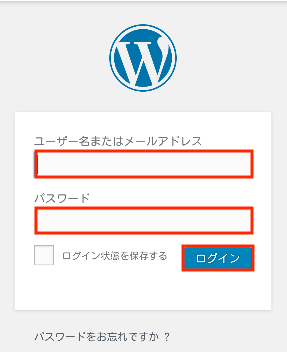
以上で、WordPressブログの立ち上げは完了です!
エックスサーバーへの申し込みは☟からどうぞ!
WordPressの使い方(基本)
「WordPressブログを開設したら終わり」ではなく、
ここからが本番です。
デザイン、
コンテンツ
植物のこと、車ののこと、趣味のことなどどんどん作りこんでいきます。
でもその前に、WordPressにはさまざまな機能があります。
その機能を全部使いこなすのは難しいく、何から設定すればいいか途方に暮れると思います。
順を追って説明していきます。
WordPress導入後に必要な初期設定
ここからWordPressの初期設定を進めますが、。
WordPressクイックスタートを使って導入した後、早急にする必要がある設定は次のとおりです。
- サイトアドレスの確認
- パーマリンクの設定
- ブログ名を決める
- プラグインを導入する
- 必要な固定ページを作る
- Googleアナリティクス・サーチコンソールを導入する
WordPress導入後、
ブログを書き出す前に設定を行っておかないと後悔するものが多いため、
必ず設定した方が良いです。
先ほども述べましたが、
WordPressクイックスタートでブログを開設した場合、
「SSL化の設定」や「テーマの設定」は完了されているため、必要ありません。
SWELLをこのサイトで買ってくれている方のためにテーマの設定は流れの中で説明していきます。
まだ購入されていない人はこちらから↓


サイトアドレスの確認
WordPressの設定を始める前に、希望どおりのアドレスになっているか確認しましょう。


たとえば、間違えて初期ドメイン(例:エックスサーバーの場合「metabotanical.xsrv.jp」)にインストールしている可能性があります。
設定を完了してからドメインの誤りに気づくと、0からやり直しになってしまいます。
まず最初に、ページにアクセスしてみて希望のURLになっているかを確認しましょう。
パーマリンクの設定
パーマリンクとは、ブログの記事ごとに設定されるURLのこと。
記事を書き始める前に、パーマリンクの形式を設定しておくことが大切です。
もしも、10記事~20記事と書いてから変更した場合、全記事のURLが一括で変更されてしまいます。
URLが変更されるとGoogleからの評価がリセットされ、アクセスが激減する可能性があるため注意が必要です。
パーマリンク設定は、以下の手順で行えます。
メニュー「設定」から「パーマリンク設定」をクリック
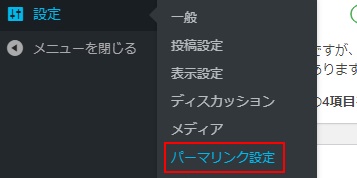
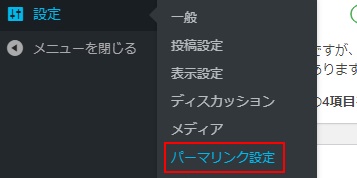
「投稿名」を選択
日付ベースや数字ベースなど様々な種類が選択できますが、URLがわかりやすい・記事によってパーマリンクを変更できるという点から「投稿名」がおすすめです。
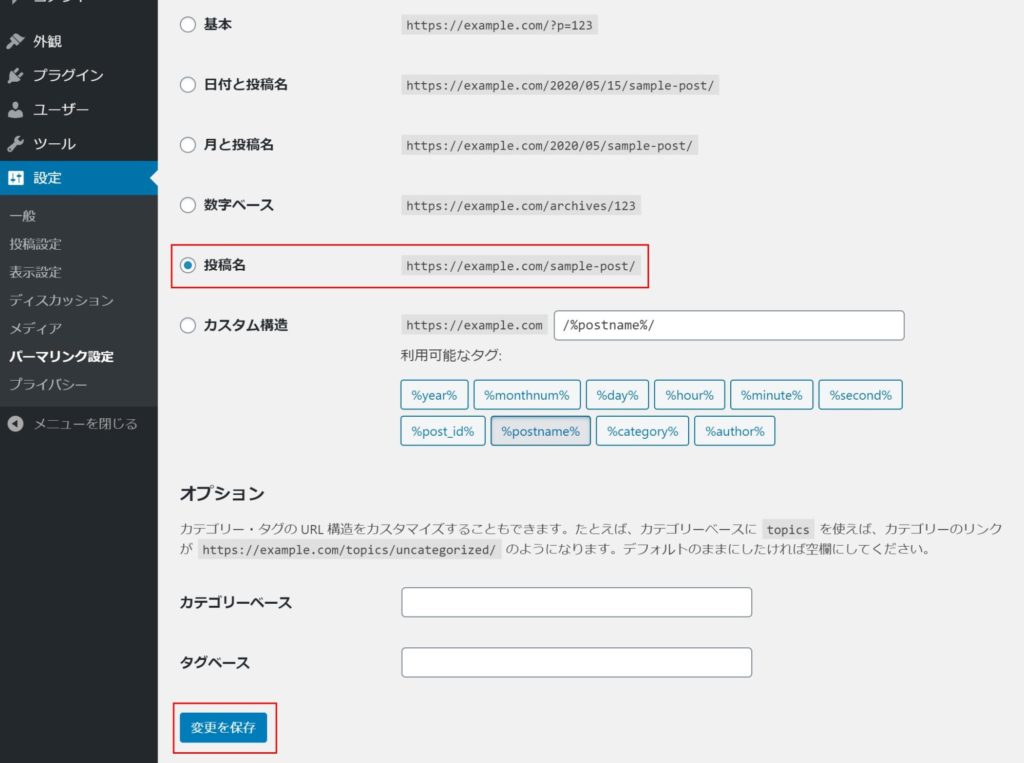
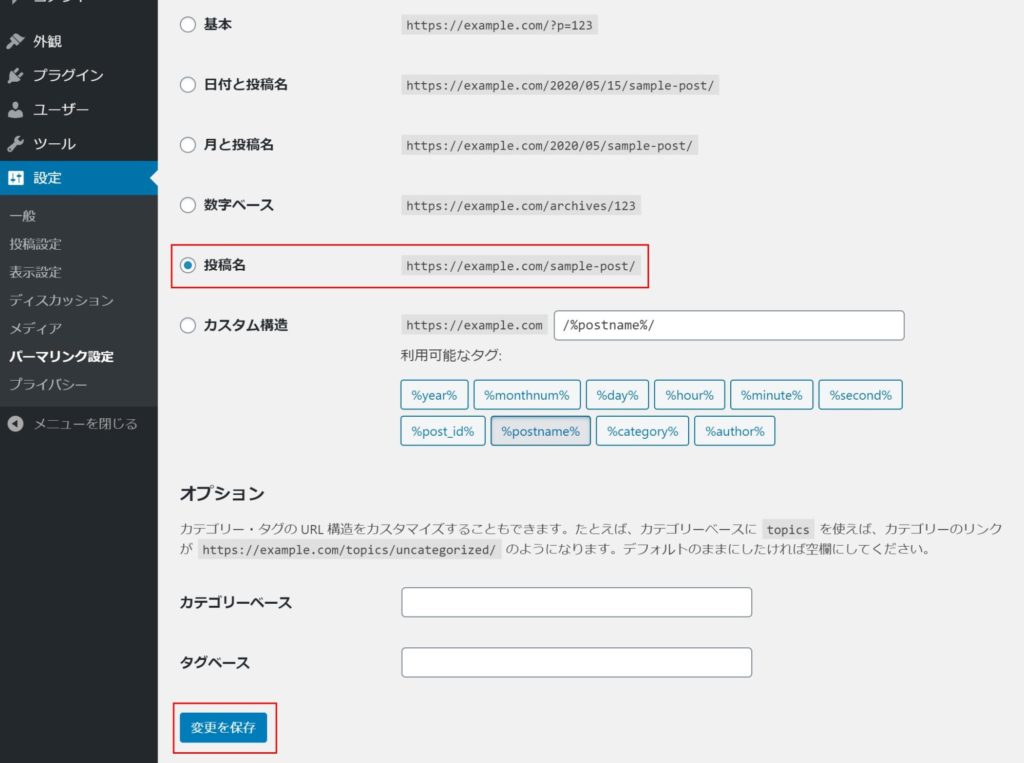
パーマリンクの選択が完了したら「変更を保存」をクリック
保存が完了すれば、パーマリンクの設定は完了です。
毎日1つ投稿なら日付もありかなっと思っています。
理由は、人にURLを教えるときに投稿名だと長すぎるからです。
例えばブレゼント企画のページは
ブラウザのURLはとみやすいですが


と、こんなに長いですので張り付けるのが大変です。
一方基本の場合は


で終わりです。
シンプルでいいですよね。
お好みだと思います。
ブログ名を決める
クイックスタート時に、仮でブログ名を決めている場合は、正式な名称を考えていきましょう。
ブログ名を決めるときのコツは「読者が見たときにどう感じるか」を考えること。
具体的には、次の6個のポイントを意識して決めていきましょう。
ブログ名の決め方
- できるだけ短く世界観を表現する。
- 難しい言葉を使わない
- テーマや内容がわかるワードを入れる
- 濁音などを混ぜてリズム良く
- 個性を出す
- ドメイン名と合わせる
がポイントになると思います。
私はメタボタニカルという名前は、
音楽のメタルが好きなこと、
自身がメタボなこと
植物をやるぞっという意気込み
で付けました。
また、略すとメタボタとか呼びやすくなるかな?とか考えました。
キャラクターも大切だと調べ、
このころから手書きですがロゴやキャラクター構想も練っていました。


次回プラグインを導入する
次に必要なプラグインを導入していきましょう。プラグインとは、WordPressの機能を拡張させるためのツールのことです。
WordPressとテーマに備わる機能でも必要最小限の運営はできますが、なかには導入必須レベルのプラグインもあります。
次回詳しく解説していきます。
必要な固定ページを作る
次に必要な固定ページを作成します。
固定ページとはカテゴリーやタグに属さないページのことです。
固定ページで記事を書いたり更新しても、記事一覧に表示されることはありません。
ブログ運営で必要と思われる固定ページは次の5つです。
必要な固定ページ
- プライバシーポリシー・免責事項
- お問い合わせフォーム
- プロフィール(自己紹介)ページ
- サイトマップ
- 特定商取引法に基づく表記
SWELLを入れた後やプラグインの説明時に設定します。
Googleアナリティクス・サーチコンソールを導入する
次にGoogleの無料アクセス解析ツール「Googleアナリティクス」と「サーチコンソール」を導入しましょう。
どちらもブログに訪問してきたユーザーを解析するためのツールですが、役割が異なります。
サーチコンソールとGoogleアナリティクスの違い
- サーチコンソール
ユーザーがページに訪れる前の「検索ワード」や、「サイトの健康状態」を分析するツール - アナリティクス
ユーザーがページに訪れた後の行動や反応を分析するツール
どちらもブログ初心者~上級者まで、必ず導入している定番ツールです。
プラグインと一緒に設定した方が効率が良いのその時に解説します。
WordPressを利用する方法は2種類ある!?
WordPressを利用する方法として「WordPress.org」と「WordPress.com」という2つがあります。名前が似ていますが、どちらを選んでもいいというわけではなく、明確な違いがあるため覚えておきましょう。
※プランによって変動
結論から申し上げますと、おすすめは「WordPress.org」です!
WordPress.org(一般的なWordPress)
一般的に「WordPress」と呼ばれているものは、こちらの「WordPress.org」になります。
こちらは、別途レンタルサーバーが必要なものです。ドメインを取得すれば作成したブログを自分の家のように自由自在にカスタマイズできます。
広告を自由に配置したり、ブログでアクセスを集めるための「SEO対策」もしやすいため、ブログで収益化するためには 「WordPress.org」 がおすすめです。
WordPress.com(機能制限あり)
こちらも同じくWordPressではありますが、こちらは無料プランが用意されています。
しかし、他の無料ブログサービス同様、カスタマイズ性が乏しく、自由度が少ないサービスになっています。そのため、ブログで収益化を目指そうと考えている方にはおすすめできません。
「.com」の方が、なんとなく安心できそうな気がしますが、導入すべきWordPressは「.org」なので、注意が必要です。
おわりに
いかがでしたでしょうか。
少しづつ形になってきていますね!!
次回3回にわたって肉付けをしていきます。
あと、
先日かったぷかぷか浮いちゃうギラウミニアナ。
アイリスフローリスタさんに
相談させていただいたところ、返金していただけるとおっしゃられたのでそれはいりませんと伝えたところ
同等品を送ってくださるとのことで今日届きました。
芽も出ていてずっしり。


すごいです。全然違います。
対応が素晴らしすぎて感動しています。
さらにはこの横に


なんともう一株。
濡れました。
こんな神対応のお店はみんなに紹介しないと罰が当たります。
メディア力まだ弱小ですがインスタにも上げました。
ありがとうございました。
おやすみなさい。